20 tipů, jak co nejlépe využít e-mailový účet Gmail

Pomocí ozubeného kola můžete vstoupit do světa konfigurací
 Uložit Google
Uložit Google To je nejdůležitější nástroj pro navigaci v Gmailu. Pokud jste jako většina lidí, asi jste to nikdy nepoužili. Klikněte na zařízení, které se nachází v pravém horním rohu obrazovky Gmail a vstoupí do nového světa.
Nastavte hustotu displeje
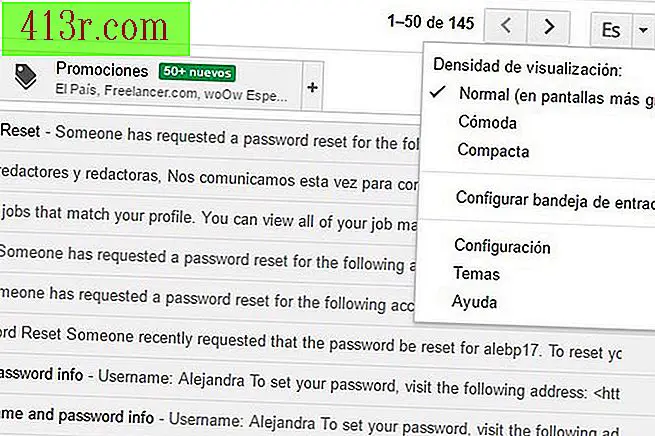 Uložte Alejandru Prego
Uložte Alejandru Prego První věc, kterou si všimnete po kliknutí na rychlostní stupeň, je seznam možností pod nadpisem "Hustota zobrazení". Tímto způsobem upravíte způsob zobrazení e-mailů a je velmi užitečné při práci s obrazovkami různých velikostí. Zvolte možnost, která vám nejlépe vyhovuje podle zařízení, které používáte.
Nastavte počet e-mailů na stránku
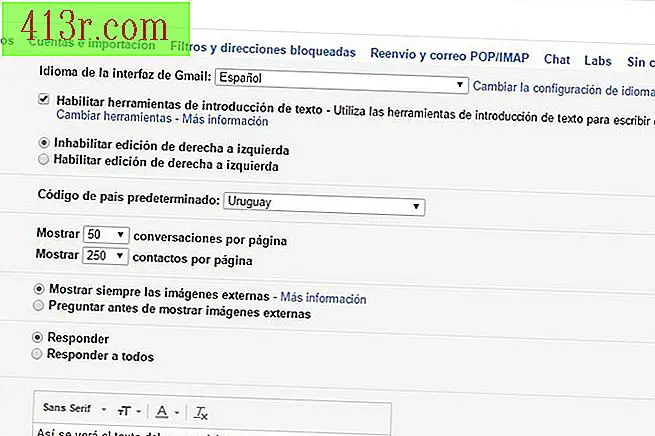 Uložte Alejandru Prego
Uložte Alejandru Prego Můžete také vybrat počet e-mailů, které se na stránce zobrazí. Klikněte na rychlost a pak na Nastavení. Uvidíte, že se otevře nová obrazovka s různými kartami. Ve volbě "Obecné" a pod nadpisem "Maximální velikost stránky" můžete zvolit počet konverzací (e-mailů) nebo kontaktů, které chcete zobrazit na každé stránce. Nezapomeňte, že pokaždé, když provedete změnu nastavení, musíte procházet na konec stránky a uložit ji, aby se projevil.
Vyberte jiný vizuální motiv
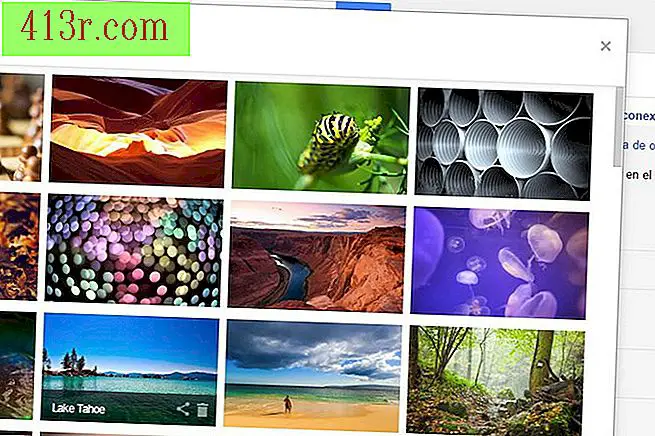 Uložte Alejandru Prego
Uložte Alejandru Prego Výběr témat je jednou z nejdůležitějších vizuálních změn, které můžete v Gmailu udělat. Přejděte na zařízení a stiskněte tlačítko "Témata". Objeví se různé barevné pozadí, díky nimž budete mít pocit, že pracujete přímo z pracovní plochy, namísto uvnitř okna prohlížeče. Můžete také vybrat vlastní obrázky, které chcete použít jako pozadí. Pokud se po provedení změny chcete vrátit k výchozímu pozadí, zvolte obrázek označený jako "Claro".
Změna stylu písma a textu
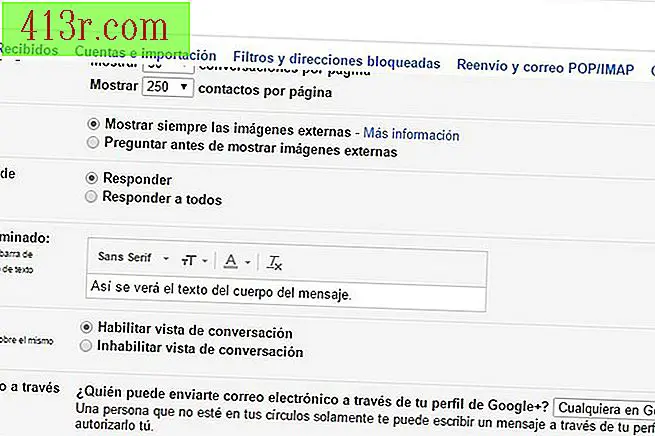 Uložte Alejandru Prego
Uložte Alejandru Prego Můžete také zvolit požadovaný styl písma a textu. Vraťte se do převodu, vyberte možnost Nastavení a v záložce "Obecné" uvidíte možnost "Výchozí styl textu". Zde můžete zvolit styl, písmo a barvu vašich textů.
Upravte zobrazení konverzace.
Pokud se vám nelíbí, že zprávy jsou seskupeny s odpověďmi, můžete se vrátit zpět na stránku zmíněnou v předchozím kroku a vyhledat nadpis "Zobrazení konverzace". Zde můžete klepnutím na možnost "Zakázat" změnit výchozí nastavení.
Upravte styl schránky
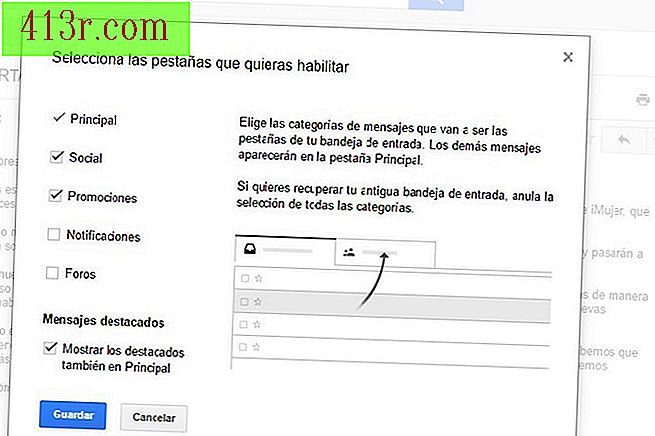 Uložte Alejandru Prego
Uložte Alejandru Prego Přejděte na zařízení znovu a vyberte možnost "Konfigurace vstupního zásobníku". Zobrazí se vyskakovací okno, ve kterém jsou nalezeny výchozí možnosti, ale máte možnost povolit různé karty, jako jsou oznámení z fóra, nebo přijímat přizpůsobená oznámení, jako jsou faktury, zprávy od vaší společnosti nebo příjmy.
Přizpůsobte si doručenou poštu
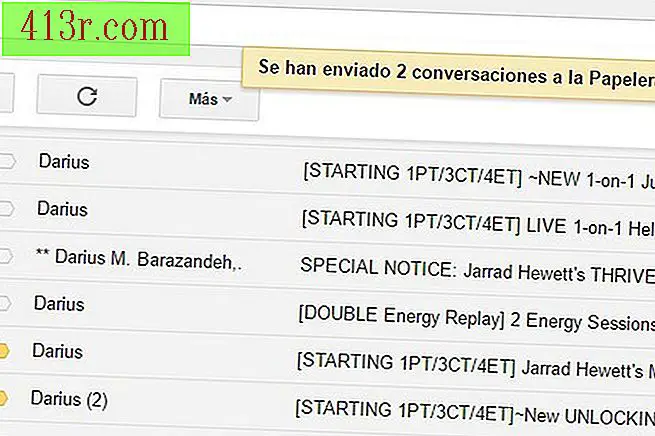 Uložte Alejandru Prego
Uložte Alejandru Prego Můžete naučit Gmailu, jaké zprávy jsou pro vás důležité. U každé zprávy se zobrazí malý banner, který při stisknutí zůstává žlutý. Toto informuje Gmail, že tato zpráva je důležitá a vezme ji v úvahu. Příště, kdy obdržíte zprávu od tohoto odesílatele, budou označeny bez toho, aby to bylo nutné. V krátkém čase služba Gmail automaticky klasifikuje všechny vaše zprávy.
Vizuálně uspořádat e-maily pomocí štítků
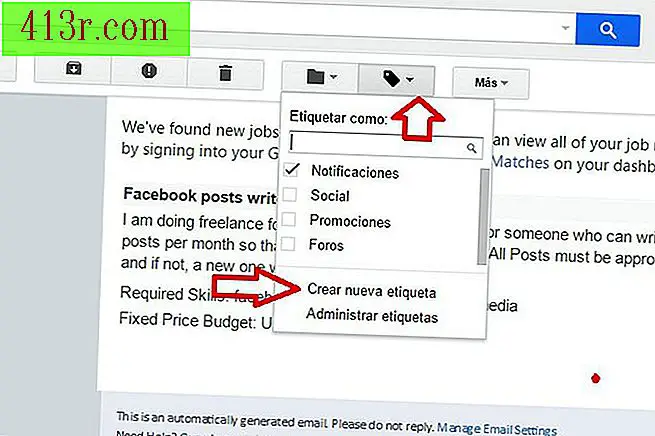 Uložte Alejandru Prego
Uložte Alejandru Prego Vizuální uspořádání e-mailových zpráv umožňuje identifikovat důležité zprávy, jakmile je obdržíte. Chcete-li to provést, měli byste použít velmi užitečný nástroj Gmail: značky. Chcete-li vytvořit značku, musíte jít do horní části okna prohlížeče a kliknout na ikonu, která vypadá jako šikmá šipka. Otevře se vyskakovací okno, které vám umožní vytvořit nový název vašeho štítku. Vlastně "tag" je jméno, které Gmail přiřadí složkám, které se objeví na levé straně doručené pošty. Také můžete označené zprávy vyladit ještě více tím, že jim přiřadíte barvu. Pokud umístíte myš nad název štítku, uvidíte, že se vpravo zobrazí malá šipka. Pokud na ni kliknete, objeví se okno, které vám umožní vybrat barvu vašeho štítku.
Také organizujte svou poštu s etrellas
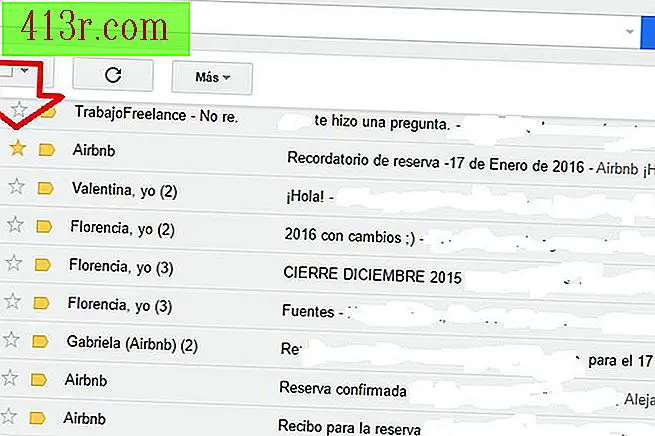 Uložte Alejandru Prego
Uložte Alejandru Prego Hvězdy jsou další způsob, jak vizuálně zvýraznit vaše zprávy. Pokud se podíváte na pravý okraj doručené pošty, u vašich zpráv uvidíte prázdné hvězdičky. Kliknete-li na ně, zbarví se žlutě a zvýrazníte e-maily. Zvýrazněná zpráva může znamenat, že je důležité, abyste na ni odpověděli nebo co chcete.
Vyberte hvězdy různých barev
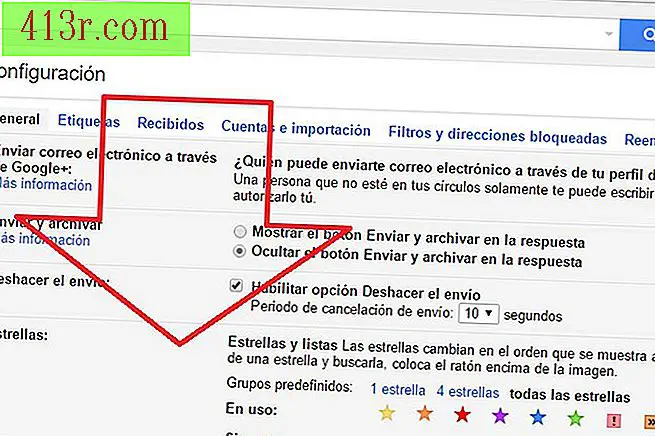 Uložte Alejandru Prego
Uložte Alejandru Prego Pokud chcete, aby některé zprávy vynikly ještě více, můžete do svých hvězd přidat další barvy. Chcete-li to provést, musíte znovu přistupovat k zařízení a jít do možnosti "Nastavení". Na kartě Obecné přejděte na možnost "hvězdičky a seznamy" a vyberte hvězdy nebo ikony, které chcete použít pro zvýraznění vašich zpráv. Po uložení změn se pokaždé, když umístíte myš na hvězdu, se zobrazí všechny barvy.,
Vytvořte filtry pro zprávy
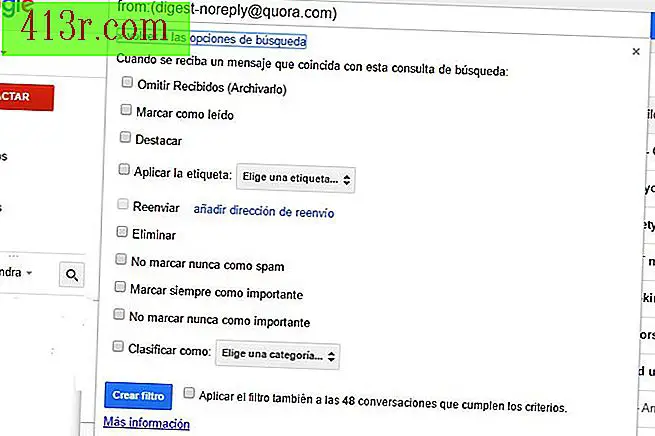 Uložte Alejandru Prego
Uložte Alejandru Prego Vytváření filtrů je skvělý způsob, jak zvýšit výkon vašeho e-mailového účtu. Tato funkce vám v podstatě umožňuje vytvořit pravidla pro automatizaci odpovědi Gmailu. Můžete si ušetřit spoustu času, protože nebudete muset každou zprávu jednat individuálně. Máte možnost vytvářet mnoho pravidel, jako je přesunutí zpráv, jejich předávání na jiný účet nebo odesílání automatizované odpovědi. Chcete-li vytvořit tyto filtry, musíte jít na e-maily a otevřít je. Poté vyberte v horní liště nabídky "Více" a "Vytvořit filtr". Otevře se vyskakovací okno, které vám umožní přidat e-mailovou adresu nebo předmět zpráv, které chcete filtrovat. Jakmile dokončíte vyplňování polí, klikněte na odkaz "Vytvořit filtr s těmito vyhledávacími kritérii" a objeví se nové vyskakovací okno, ve kterém vytvoříte příslušné pravidlo pro tyto typy e-mailů.
Použijte filtry pro zprávy, které jsou již ve vaší doručené poště
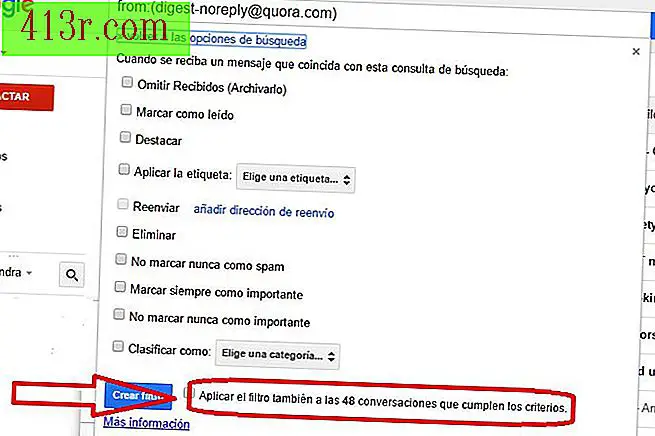 Uložte Alejandru Prego
Uložte Alejandru Prego Když vytvoříte výše uvedené filtry, nemají žádný vliv na již přijaté zprávy. V Gmailu však můžete také uspořádat své staré e-maily zaškrtnutím políčka "Použití filtru na konverzace splňující kritéria".
Zásilku můžete zrušit
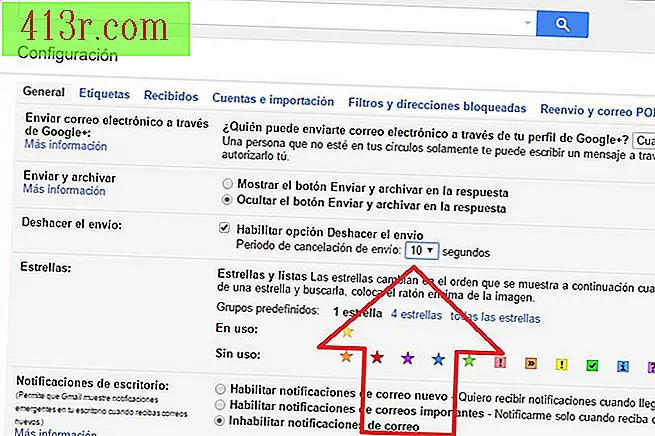 Uložte Alejandru Prego
Uložte Alejandru Prego Přemýšleli jste někdy po odeslání e-mailu? Naštěstí vám Gmail umožňuje po jeho odeslání obnovit. Stačí se vrátit do Obecné nastavení a zaškrtnout políčko vedle možnosti "Povolit vrácení zpět". Můžete také zvolit dobu, kterou chcete provést, ale musíte mít na paměti, že čím delší dobu přidělíte vrácení zásilky zpět, tím déle budete odesílat každou zprávu.
Přeložte zprávy jedním kliknutím
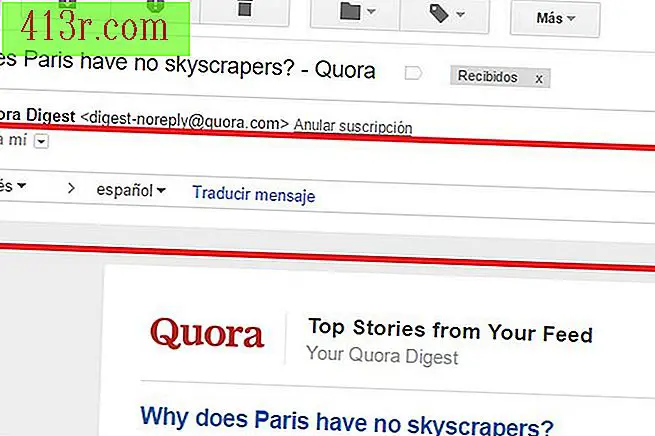 Uložte Alejandru Prego
Uložte Alejandru Prego Když služba Gmail zjistí zprávu, která není ve vašem jazyce, zobrazí se v horní části panelu nástrojů. Obsahuje jazyk zprávy, která byla zjištěna automaticky, výchozí jazyk a odkaz, který nabízí okamžitý překlad.
Můžete přijímat e-maily z jiných účtů v Gmailu
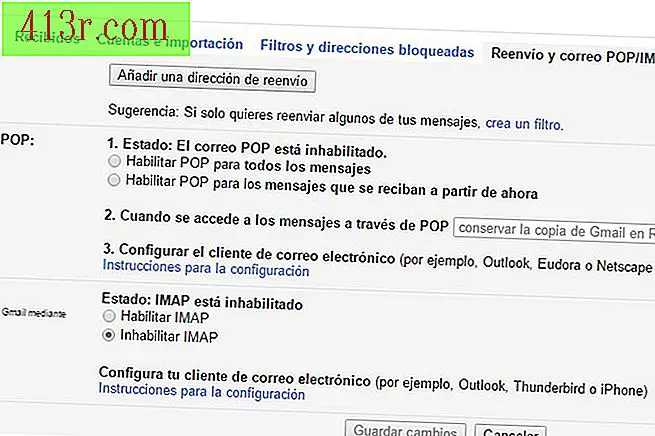 Uložte Alejandru Prego
Uložte Alejandru Prego Pravděpodobně máte více než jeden e-mailový účet. Namísto přihlašování do různých účtů vám Gmail umožňuje číst všechny z vaší platformy. Chcete-li to provést, musíte se vrátit k zarízení, zvolit "Nastavení" a potom kliknout na Forwarding a POP / IMAP mail. Zvolte Povolit IMAP. Klikněte na tlačítko Uložit změny. Jakmile dokončíte kliknutí na odkaz "Pokyny k nastavení e-mailu", naleznete konkrétní pokyny pro účty aplikace Outlook, Apple Mail atd.
Můžete také posílat zprávy z jiného účtu z Gmailu.
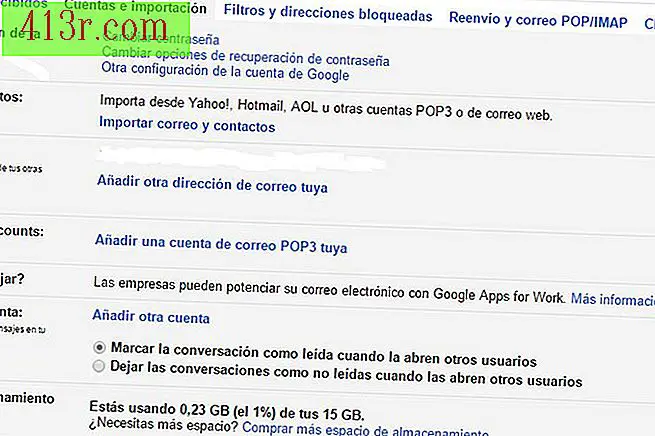 Uložte Alejandru Prego
Uložte Alejandru Prego Pokud jste se rozhodli přijímat zprávy z jiného účtu Gmailu, bude mimořádně užitečná i možnost odesílání zpráv z alternativního účtu. Chcete-li to provést, musíte se vrátit do možnosti "Nastavení" v zařízení a přistupovat k kartě "Účty". V části Odeslat zprávu jako, klikněte na možnost Přidat další e-mailovou adresu a na možnost E-mailová adresa zadejte jinou e-mailovou adresu. Poté, co potvrdíte tuto adresu, budou odchozí zprávy zobrazovat váš alias e-mailu jako odesílatele a ne vaši adresu Gmail.
Máte možnost blokovat určité odesílatele
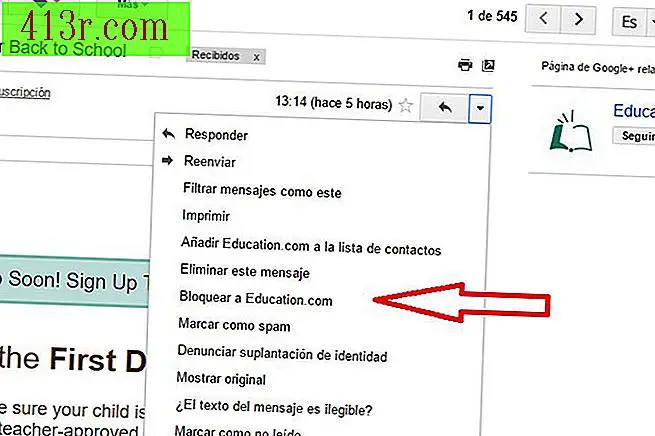 Uložte Alejandru Prego
Uložte Alejandru Prego V Gmailu máte nejen možnost označit určité zprávy jako Spam, ale můžete také zablokovat určité odesílatele, aby se vaše zprávy již ve vaší doručené poště nezobrazovaly. Chcete-li tak učinit, musíte otevřít nechtěnou zprávu a kliknout na šipku dolů, která se objeví nahoře. Otevře se vyskakovací okno, ve kterém můžete vybrat možnost zablokovat odesílatele
Najděte rychle zprávy pomocí funkce vyhledávání
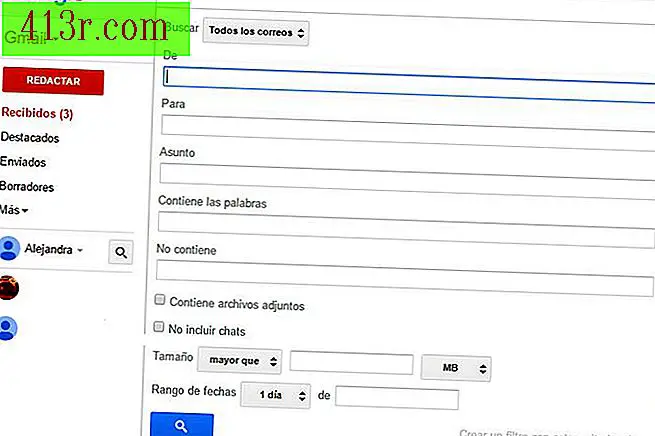 Uložte Alejandru Prego
Uložte Alejandru Prego Pokud i přes popisky a klasifikaci vašich zpráv je váš zásobník plný e-mailů, nalezení takového, který byl nesprávně umístěný, může být těžkopádným úkolem. Chcete-li to usnadnit, nabízí služba Gmail vyhledávací funkci, ke které máte přístup, a to kliknutím na šipku dolů vyhledávacího pole, které se zobrazí v horní části obrazovky. Otevře se vyskakovací okno, které vám umožní vyhledávat podle odesílatele, subjektu atd. Vaše zprávy můžete najít také v různých složkách, jako je odpadkový koš nebo spam.
Využijte nové funkce nabízené společností Labs
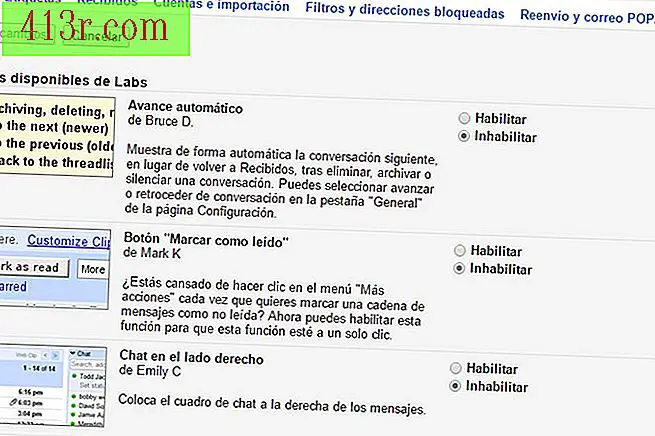 Uložte Alejandru Prego
Uložte Alejandru Prego Inženýři společnosti Google zpravidla experimentují s novými funkcemi pro zlepšení služby Gmail. Ve volbě Labs, která se nachází pod volbou "Konfigurace" pod zarízením, budete moci najít nové funkce a otestovat nové služby, které jsou k dispozici před jejich uvedením do provozu.







