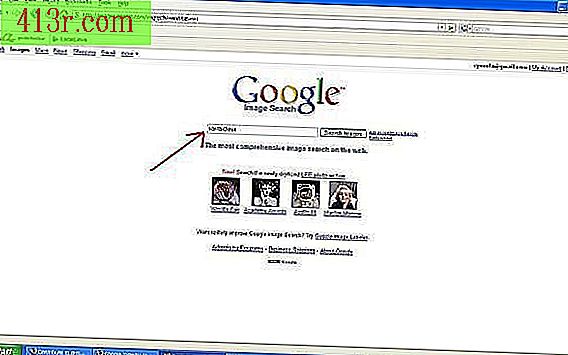Správce sestav aplikace Excel

Tvorba zpráv
Krok 1
Otevřete aplikaci Microsoft Excel v počítači. Poklepejte na ikonu pracovní plochy nebo vyhledejte program v nabídce Start.
Krok 2
V horní části obrazovky vyberte možnost "Aplikace" a poté "Správce sestav" z nabízených možností.
Krok 3
V nabídce Správce sestav vyberte možnost "Přidat".
Krok 4
Přejděte do textového pole s názvem "Jméno" na dialogovém okně Přidat zprávu a pojmenujte sestavu.
Krok 5
Přejděte dolů do části "Část, kterou chcete přidat" v dialogovém okně Přidat zprávu. Klepněte na šipku dolů vedle položky "Zobrazit" a vyberte přehled pro první stránku. Například pokud vytváříte výkaz pro finanční společnost, možná budete chtít, aby první list byl rozvahou. Klikněte na šipku a vyhledejte "Bilanční list". Stránka může v případě potřeby obsahovat několik malých přehledů. Stisknutím tlačítka "Přidat" umístíte několik zpráv na stejnou stránku. Vyberte přehledy v pořadí, v jakém se mají na stránce zobrazit.
Krok 6
Klepnutím na šipku dolů vedle položky "List" přejděte na list 2. Stisknutím tlačítka "Přidat" vložte následující zprávu. S využitím příkladu finanční společnosti možná bude další stranou výkaz zisku a ztráty. Stiskněte tlačítko "Přidat", přejděte do rozbalovací nabídky vedle položky "Zobrazit" a vyhledejte položku "Výkaz příjmů". Pokračujte v vkládání jednotlivých přehledů, dokud neukončíte největší přehled.
Krok 7
Klikněte na pole "Použití čísel pro pokračování", chcete-li, aby čísla na stránkách velkého přehledu byly v pořadí. Například pokud chcete, aby část rozvahy byla první stranou a výkaz zisku a ztrát byl druhým číslem. Pokud jste se připojili k celé sestavě, stiskněte tlačítko "OK".
Tiskněte
Krok 1
V horní části obrazovky aplikace Excel vyberte "Aplikace" a potom "Správce sestav".
Krok 2
Vyhledejte sestavu, kterou chcete vytisknout, v dialogovém okně Správce sestav.
Krok 3
Stiskněte tlačítko "Tisk", které se nachází v horní části dialogového okna Správce sestav. Přehled bude vytištěn na výchozí tiskárně počítače.