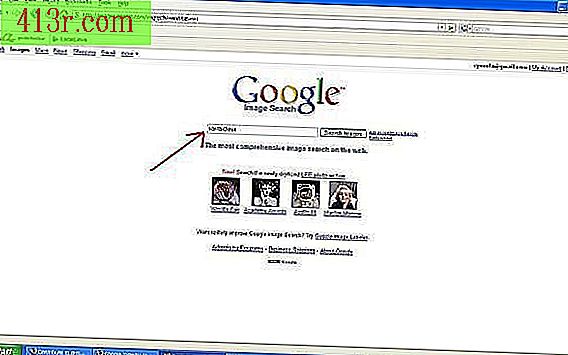Jak připojit dokument PDF do tabulky aplikace Excel
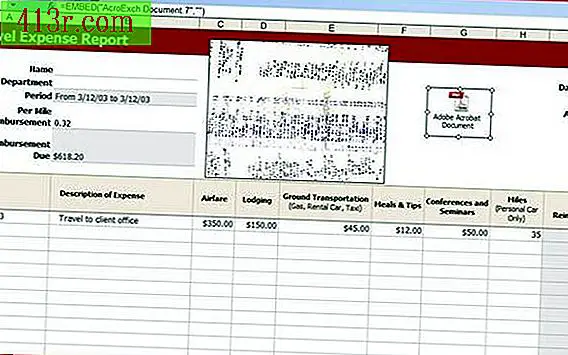
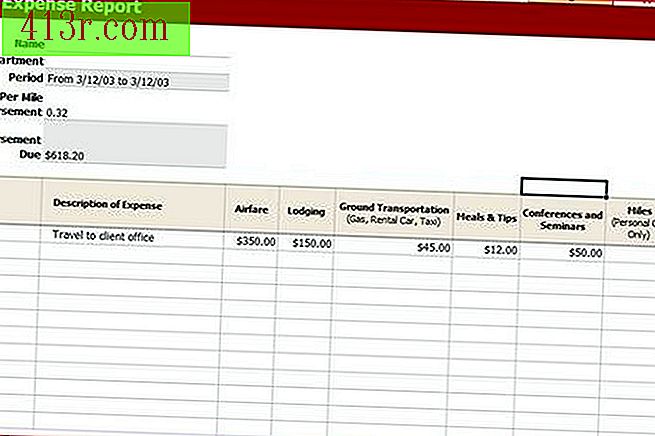 Uložit
Uložit Otevřete nebo vytvořte tabulku aplikace Excel, abyste získali všechny požadované informace a můžete připojit dokument PDF. Proveďte potřebné změny a uložte tabulku.
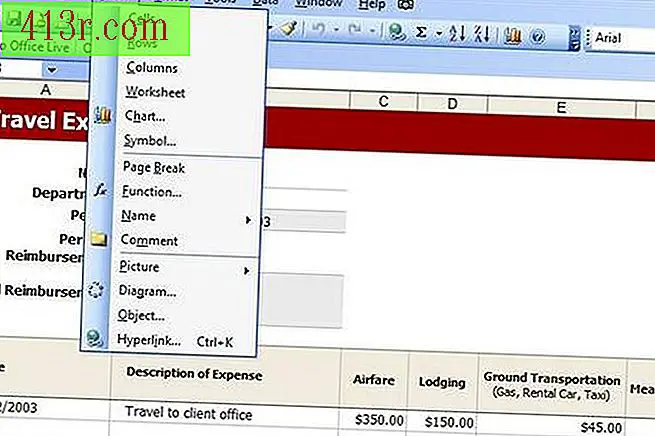 Uložit
Uložit Klikněte na oblast tabulky, do níž chcete přidat dokument PDF. Pokud máte aplikaci Excel 2003 (nebo starší), přejděte do nabídky "Vložit". V roce 2007 klikněte na kartu "Vložit".
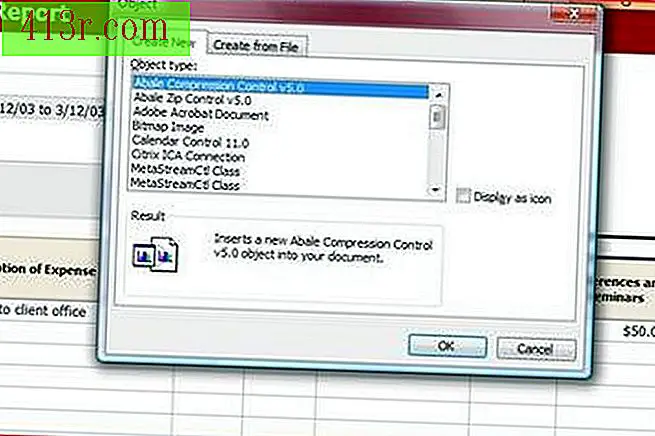 Uložit
Uložit V nabídce "Vložit" klikněte na "Objekt". Otevře se dialogové okno. Ujistěte se, že jste v sekci "Vytvořit novou".
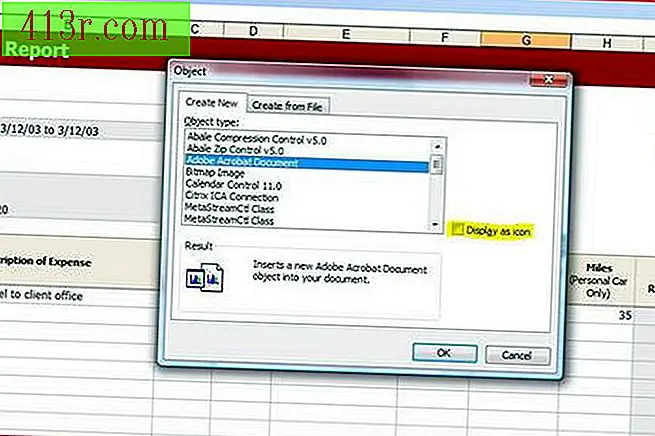 Uložit
Uložit Zvolte "Dokument Adobe Acrobat" v seznamu "Typ objektu". Chcete-li v tabulce připojit celý dokument PDF jako viditelný objekt, klikněte na tlačítko "Přijmout". Pokud chcete vložit ikonu jako odkaz na dokument PDF, zaškrtněte políčko s ikonou "Zobrazit jako" a poté klikněte na "Přijmout".
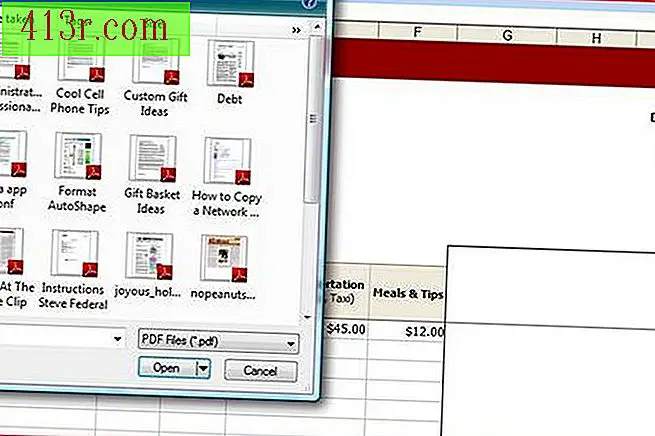 Uložit
Uložit Přejděte do dokumentu PDF, který chcete připojit k tabulce. Kliknutím na něj vyberte a stiskněte "Otevřít". Dokument PDF se otevře v samostatném okně. Zavřete jej a vrátíte se k tabulce s připojeným dokumentem PDF (nebo v odkazu, podle toho, jak jste si vybrali).