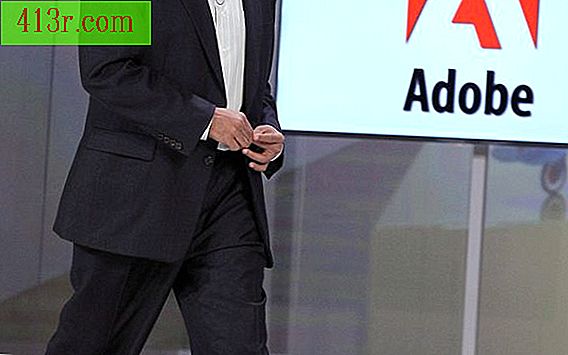Jak přidat hlasové vyprávění do prezentací Power Point

Krok 1
Připojte mikrofon k počítači podle pokynů výrobce. Otevřete prezentaci aplikace PowerPoint a přejděte na úvodní snímek v normálním zobrazení.
Krok 2
Klikněte na nabídku "Prezentace" v horní části panelu nástrojů a klikněte na tlačítko "Nahrávání popisu".
Krok 3
Nastavte nastavení nahrávání v dialogovém okně Nahrávka. Klikněte na tlačítko "Nastavit úroveň mikrofonu" a postupujte podle pokynů, abyste se ujistili, že mikrofon je nainstalován a nakonfigurován na příslušné hlasitosti. Potom klikněte na tlačítko "Změnit kvalitu".
Krok 4
Klikněte na požadovanou kvalitu zvuku v nabídce "atributy" v dialogovém okně "Výběr zvuku". Nižší nastavení kilohertz vám umožní ušetřit více místa na disku a pracovat rychleji na starších počítačích. Nastavení vyššího kHz vám poskytnou lepší zvuk. Klepnutím na tlačítko OK opustíte dialogové okno "Výběr zvuku". Klepnutím na tlačítko OK znovu spusťte nahrávání.
Krok 5
Zkontrolujte svou prezentaci. Proveďte své vyprávění v mikrofonu a zaznamenávejte je na každém snímku. Když dokončíte vykreslení snímku, přejděte k dalšímu kliknutím myší nebo stisknutím tlačítka se šipkou vpravo a poté zaznamenáte popis tohoto snímku. Po dokončení stiskněte tlačítko "Esc" pro ukončení nahrávání.
Krok 6
Klepněte na tlačítko, pokud chcete uložit délku každého snímku spolu s vyprávěním. Chcete-li zobrazit čas zobrazení jednotlivých snímků během nahrávání během přehrávání, klikněte na tlačítko Uložit. Pokud chcete, aby moderátor změnil snímky manuálně nebo nastavil dobu trvání automatické prezentace, klikněte na tlačítko "Neukládat".
Krok 7
Stisknutím tlačítka "F5" spustíte prezentaci v režimu celé obrazovky a posloucháte vyprávění. Část vyprávění, které jste zaznamenali pro každý snímek, se zobrazí, když vidíte ten snímek. Možná je pauza několik sekund před začátkem vyprávění.