Jak se naučit používat systém Windows 10
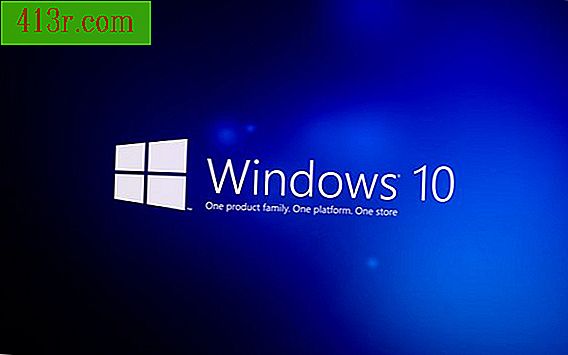
Nabídka Start
Krok 1
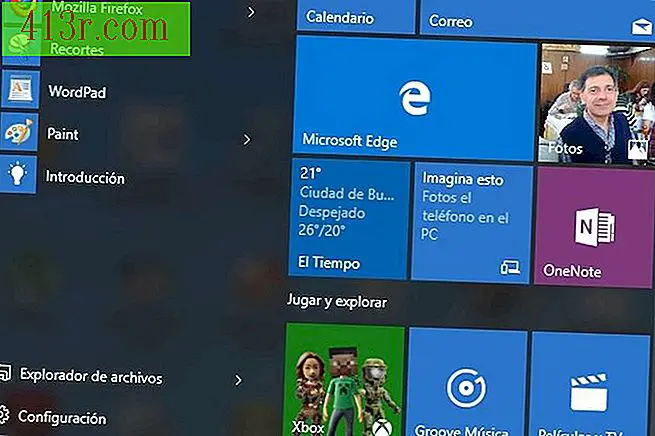 Uložte Pablo Gowezniansky
Uložte Pablo Gowezniansky Nabídka Start 10 systému Windows se podobá svým předchůdcům. Jedná se o kombinaci nabídky systému Windows 7 s obrazovkou Start, která se objevila v systému Windows 8. Uživatelé mají opět rozbalovací nabídku Start, která poskytuje možnosti přejít k nainstalovaným programům, přičemž můžeme použít konkrétní aplikace Windows 10. A to vše, na rozdíl od systému Windows 8, aniž byste museli změnit okno.
Krok 2
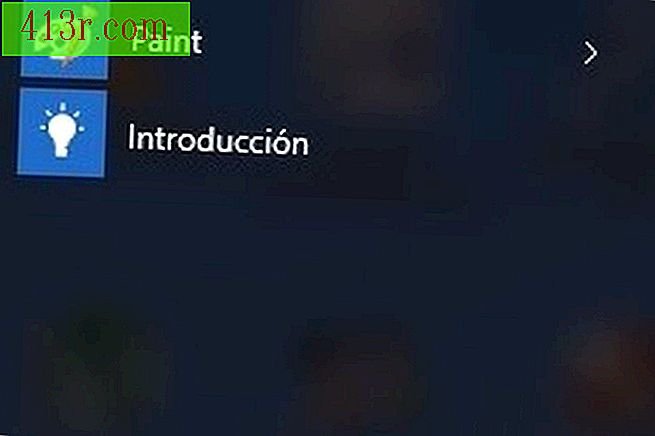 Uložte Pablo Gowezniansky
Uložte Pablo Gowezniansky V levé horní části nabídky Start můžete přistupovat k nejpoužívanějším aplikacím. Windows 10 upřednostňuje pohodlí ve svém formátu a dává co nejvíce na dosah ruky. V dolní části máte "Průzkumník souborů"; Pokud kliknete na šipku, zobrazí se ukotvené programy a složky, které nejvíce navštěvujete. Pod Průzkumníkem se můžete dostat k "Nastavení" systému Windows, tlačítku "Start / Stop", kde můžete pozastavit, vypnout nebo restartovat počítač a nakonec "Všechny aplikace". Pokud klepnete, můžete přistupovat k aplikacím podle abecedy, uspořádané písmeny dopisem, jako by to byl kalendář.
Krok 3
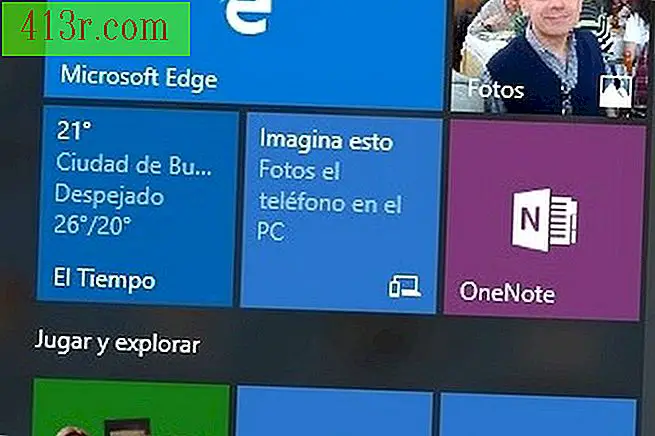 Uložte Pablo Gowezniansky
Uložte Pablo Gowezniansky V pravé polovině nabídky Start máte dědičnost systému Windows 8. To znamená, že systém Windows 8 byl znovu integrován a v systému Windows 10 byl lépe dávkován. Můžete získat přístup k aplikacím, které integruje systém Windows s možnou dotykovou obrazovkou. Přístup do kalendáře, do složky "Pošta", do aplikace "Fotky", která zobrazuje všechny snímky a videa uložená v počítači seřazená podle měsíce a roku. Také "OneNote" si můžete vzít poznámky, které si chcete vzpomenout; "Microsoft Edge", první prohlížeč, který vám umožňuje vytvářet poznámky, psát, kreslit a zvýrazňovat věci přímo na webové stránce; "Doplněk telefonu", aplikace pro synchronizaci Windows 10 s mobilním telefonem; a pokud půjdete dolů pomocí kolečka myši, máte další aplikace, včetně "Zprávy", také "Peníze", které se zabývají finančními informacemi "Filmy a TV" s vaší galerií osobních videí, "Store", kde si můžete koupit hudbu, hry a obě volné a placené aplikace pro použití ve vašem operačním systému a ještě více možností. Toto je interaktivní část Windows, její hmatatelná strana, kde je vše přizpůsobitelné; Pokud jste uživatel tablet, budete se cítit jako ryba ve vodě. A pokud nejste, pokračujte, je to velmi snadné použití, prostě musíte jít na prohlídku každého čtverce s aplikacemi.
Krok 4
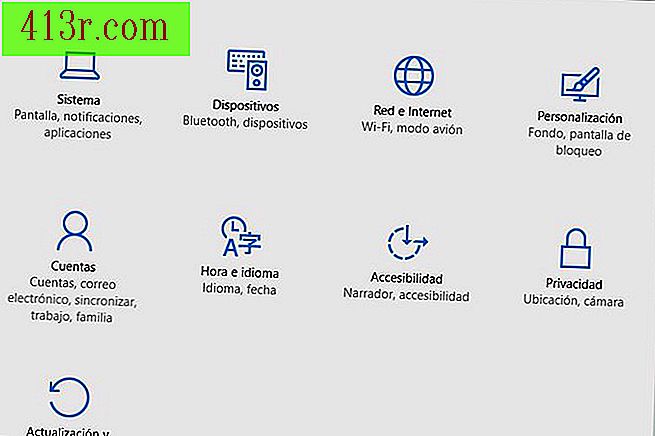 Uložte Pablo Gowezniansky
Uložte Pablo Gowezniansky Pokud vstoupíte do nabídky Start, uvidíte, že v levém dolním rohu je možnost "Konfigurace". To je velmi důležitá část. Zde máte přístup: Systém: Obrazovky, oznámení, aplikace, kde máte řadu možností, od umístění počítače do úspor baterie, přizpůsobení obrazovky a monitoru, zobrazení nainstalovaných aplikací s jejich funkcemi a další možnosti. Také v "Nastavení" můžete získat přístup k zobrazeným nainstalovaným zařízením, jako jsou tiskárny a skenery, upravovat připojení k síti a Internetu, upravovat pozadí, přidávat nové účty ostatním uživatelům, měnit čas a jazyk Windows a jeden z nejdůležitější věci: Aktualizace a zabezpečení, kde můžete aktualizovat systém Windows, obnovit počítač v dřívější fázi, pokud se to nepodařilo a použijte službu Windows Defender, ochranu před nebezpečným softwarem systému Windows.
Krok 5
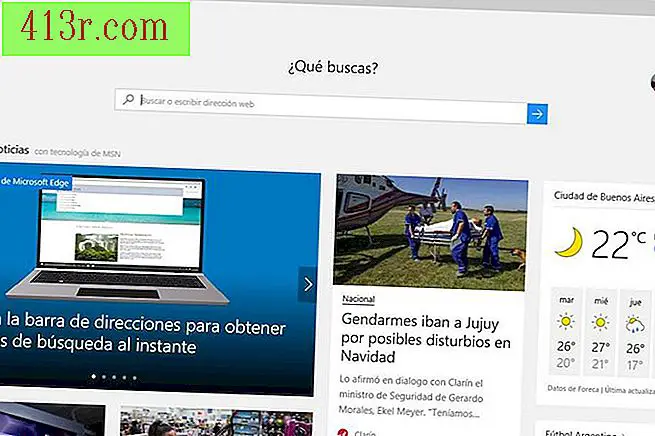 Uložte Pablo Gowezniansky
Uložte Pablo Gowezniansky V interaktivní části nabídky Start vpravo můžete přistupovat k aplikaci Microsoft Edge. Jedná se o nový prohlížeč společnosti Microsoft. Má začátek, díky kterému je příjemné používat jak na ploše, tak na tabletu. Máte spoustu zpráv, aplikací, kalendáře, pohodlného náhledu obchodu Microsoft a mnohem více. Dokonce je můžete přizpůsobit tak, aby vyhovoval vašim představám a potřebám. Především máte adresní lištu, kde můžete vyhledat stránku nebo jednoduše zadat určitou adresu. Pokud po zadání svých slov dáte čas, Bing vám poskytne návrhy, které vám pomohou najít to, co chcete. Microsoft Edge je symbolem toho, co představuje nový systém Windows 10: vše společné na jednom místě.







