Jak sestavit fotoknihu ve Photoshopu
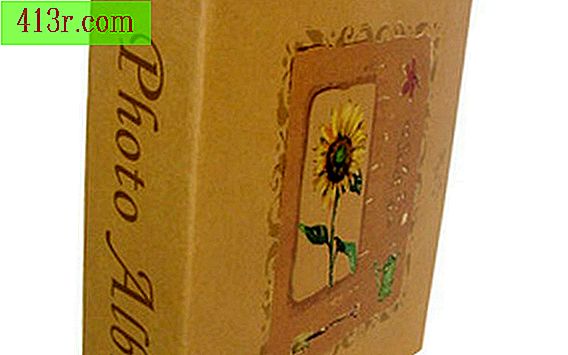
Krok 1
Spusťte aplikaci PhotoShop. Upravte fotografie, které chcete v knize zahrnout, a ujistěte se, že vypadají tak, jak chcete. Můžete také přidat poznámky k fotografiím, které mají být vytištěny v knize.
Krok 2
Vyberte složky, které obsahují fotografie, které chcete zahrnout. Stiskněte a přetáhněte snímky v pořadí, které chcete v knize. Vyberte několik fotografií a stiskněte tlačítko Ctrl na fotografiích. Všechny fotografie ve složce můžete vybrat kliknutím na první fotografii složky a podržením klávesy Shift. Při výběru fotografií stiskněte tlačítko Album a vytvořte album. Umístěním fotografií do alba je také umístíte do pořadatele, což vám usnadní automatické vyplňování stránek fotografií.
Krok 3
Po výběru fotografií klikněte na kartu "Vytvořit" a poté na "Fotokniha". K vytvoření knihy bude otevřen pracovní prostor. Pomocí dialogových oken musíte vybrat počet stránek a návrh, který chcete použít. Vzory, které zvolíte pro levé a pravé, budou stejné v celém albu, ale můžete je znovu upravit.
Krok 4
Vyberte téma pro stránky alba. Téma se objeví na pozadí a v rámcích, které budou mít jednotlivé stránky.
Krok 5
Klepnutím na tlačítko "Automatické dokončení s Project Bin" přidáte fotografie. Aplikace PhotoShop umístí na stránky všechny vaše fotografie, automaticky přizpůsobí přizpůsobení a vytvoření náhledu. Ujistěte se, že kliknete na "Zahrnout titulky", pokud chcete přidat text, který jste dříve přidali.
Krok 6
Pomocí nástrojů aplikace Photoshop můžete upravit fotoknihu a uvidíte ji tak, jak chcete. Fotografie můžete měnit, změnit je na nové a přesouvat mezi fotografiemi. Rozvržení stránky můžete změnit pomocí dialogových oken v panelu Obsah vlevo. Můžete také přidat text, pokud jste nepřidali nebo importovali žádné titulky.
Krok 7
Uložte fotoknihu.
Krok 8
Klikněte na tlačítko "Seřadit" v dolní části pracovního prostoru, chcete-li profesionálně vytisknout a svázat fotografické knihy. Přijde vás na bezpečné webové stránky, kde si můžete objednat a zaplatit za vytvoření vaší knihy.







