Jak vytvořit web v aplikaci Illustrator
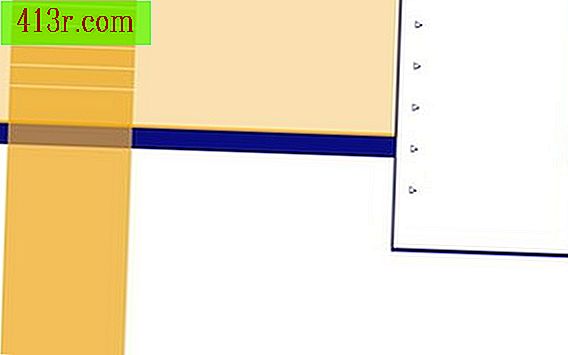
Krok 1
Vytvořte dokument Illustratoru o šířce 960 pixelů od výšky, kterou si vyberete v závislosti na obsahu a vzhledu, které máte na mysli. Webová stránka o šířce 960 pixelů se hodí k nejoblíbenější šířce rozlišení monitoru 1 024 pixelů při zohlednění posuvníku a okrajů oken.
Krok 2
Vytvořte ručně kreslený nákres vizuálního návrhu vašeho webu, pokud jste tak ještě neučinili. To vám dá užitečný odkaz pro vytvoření v rámci aplikace Illustrator.
Krok 3
Vytvořte si návrh pomocí obrázkových a textových nástrojů pro propracovanou hlavičku. Obsahuje-li v něm text, například zprávy v blogu, nechte prázdné místo v této oblasti nebo vytvořte okraj, který jej obklopuje pro jednoduchý obrys.
Krok 4
Přidejte návody k návrhu, abyste vymezili různé části návrhu. To je velmi důležité, protože použijete tyto příručky pro vytváření řezů, které budou definovat hrany prvků na vašem webu. Průvodci vám mohou pomoci s přesným zarovnáním objektů. Klikněte na svislé nebo vodorovné pravítko a přetáhněte myš tam, kde chcete, aby byl vodítko umístěn.
Krok 5
Dvakrát zkontrolujte umístění vašich průvodců přesností a přesností. Pokud je to nutné, přetáhněte je dále, abyste oddělili každý prvek, například obrazy navigace, které budou odkazy na vašem webu.
Krok 1
Vyberte v nabídce položku "Objekt" a poté vyberte možnost "Vyjmout" a "Vytvořit z vodítek". Když vytvoříte vodítka, uvidíte v každém řezu malé černé skříňky s odpovídajícím číslem. V nabídce vyberte položku "Soubor" a poté "Uložit pro web a zařízení". Vyberte nástroj pro výběr řezu, což je druhá ikona v nabídce nástrojů umístěné na pravé straně obrazovky pod ikonou ruky. Vyberte všechny řezy.
Krok 2
Zvolte nastavení optimalizace mezi možnostmi uvedenými na pravé straně obrazovky. Můžete si vybrat přednastavené konfigurace nebo vytvořit vlastní profil v závislosti na tom, zda chcete, aby vaše obrázky byly soubory JPEG, GIF nebo PNG. Můžete také upravit kvalitu obrázků.
Krok 3
Náhled různých konfigurací klepnutím na záložky "2" a "4". Ve spodním rohu každého náhledu se zobrazí informace o optimalizaci, například velikost souboru a doba vykreslování prohlížeče. Klikněte na tlačítko "Uložit". Rozhodněte se, zda chcete snímky a kód uložit a navigovat do této oblasti pomocí tlačítka "Kde".
Krok 4
Vyberte formát vaší práce. Pokud ovládáte XXXX a chcete obrázky jen proto, že později přidáte kód, vyberte možnost "Pouze obrázky". Pokud jste začátečník nebo raději vygenerujete XXXX, zvolte možnost XXXX a obrázky. Pokud dáváte přednost uspořádání prvků, které mají být uspořádány s kaskádovými styly, místo tabulek vyberte v záložce "Vrstvy" položku "Výchozí konfigurace" a "Exportovat jako vrstvy CSS".
Krok 5
Otevřete soubor XXXX z prohlížeče a uvidíte svou práci. Upravte soubory programem webového designu.






