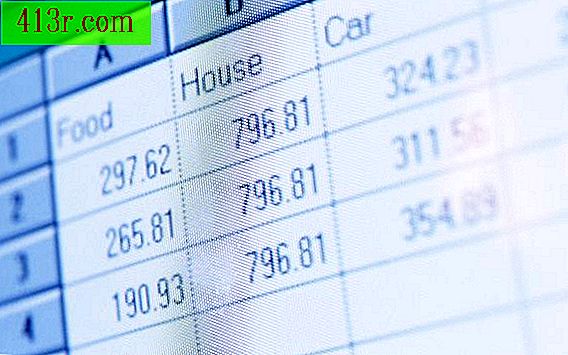Jak trvale odstranit soubory z Internetu z počítače Mac

Kdo má přístup k počítači Mac, bude moci získat cenné informace o vaší finanční činnosti, sociálních sítích, e-mailových účtech a dalších osobních informacích. Pokud se rozhodnete do svého prohlížeče uložit hesla, můžete také přistupovat k vašim finančním záznamům, stahovat souhrny bank a přistupovat k vašim soukromým účtům. I když vymažete historii prohlížení, může mít zkušená osoba možnost obnovit smazané soubory. Můžete trvale odstranit všechny soubory z Internetu nejdříve vymazáním historie prohlížeče Safari a uvolněním pevného disku pomocí aplikace Mac OS X Disk Utility.
Krok 1
Klikněte na nabídku "Historie" a vyberte možnost "Odstranit historii". Zkontrolujte také možnost restartovat nejčastější weby, pokud si přejete. Klikněte na "Smazat", aby se historie okamžitě odstranila. Tyto možnosti nevylučují hesla a další informace, které by mohly potenciálně identifikovat navštívené weby.
Krok 2
Vyberte položku "Historie" a poté "Zobrazit úplnou historii", pokud chcete z ní odstranit jednotlivé položky. Vyberte místo, které chcete odstranit, a stiskněte klávesu "Odstranit" na klávesnici.
Krok 3
V nabídce Safari vyberte možnost "Předvolby" a poté kartu "Obecné". Klikněte na "Odebrat historii" a vyberte časový interval, po kterém bude vaše historie automaticky smazána. Může být naprogramován pro každý den, týden, čtrnáct dní, měsíc nebo rok, nebo může být ponechán na ruční vyřazení.
Krok 1
Pokud v nabídce Safari zvolíte možnost Restart Safari, bude také odstraněna historie prohlížení spolu s uloženými hesly, protokolem o stahování a dalšími informacemi uloženými v aplikaci. To v podstatě obnoví konfiguraci Safari na tovární nastavení, čímž eliminuje jakékoli úpravy, které jste provedli.
Krok 2
Zkontrolujte všechny dostupné možnosti výběrem možnosti Restartovat Safari. Pomocí první možnosti můžete smazat historii, zatímco ostatní vám umožní odstranit informace o většině navštívených webů, odstranit náhledy obrázků a odstranit jakékoli další informace, které mohou být použity k určení vaší aktivity na internetu. Chcete-li si ponechat určité informace, stačí kliknout na možnost smazání. Uchovávejte hesla například tím, že nevyberete možnost "Odstranit uživatele a uložená hesla".
Krok 3
Stisknutím tlačítka "Restartovat" odstraňte všechny soubory a osobní informace.
Krok 1
Vyberte složku "Aplikace" na vašem Macu a poté otevřete "Nástroje" pro otevření aplikace "Disk Utility". Vyberte pevný disk na postranním panelu.
Krok 2
Stiskněte kartu "Smazat" a klikněte na tlačítko "Vymazat volný prostor". Když odstraníte soubory z pevného disku, soubory zůstávají v něm, ale stávají se pro vás neviditelné. Při vymazání volného místa jsou odstraněné soubory několikrát přepsány čísly, takže není možné vymazat vymazané informace.
Krok 3
Přesuňte lištu na "Rychlé" a proveďte rychlé vymazání souborů. Pokud chcete přepsat disk několikrát, přemístěte jej na možnost "More Secure (Bezpečnější)" nebo zvolte středový bod mezi oběma možnostmi, abyste dosáhli správné rovnováhy mezi rychlým vymazáním a bezpečným odstraněním. Čím více se soubory s prázdnými informacemi přepsají, tím obtížnější bude získání odstraněných informací.
Rada
Nejrychlejší volba v nástroji Utilities Disk přepíše disk pomocí nul a provádí jediné vylepšení.
Možnost třípásmových prostředků to dělá třikrát. Poskytuje více zabezpečení, ale trvá třikrát delší dobu. Tato možnost splňuje standardy oddělení energetiky k odstranění dat.
Nejbezpečnější volba přepíše volné místo sedmkrát a používá kombinaci těch a nul. Tato volba používá specifikace pro bezpečné odstranění dat z ministerstva obrany.
Nemusíte se obávat, že ztratíte informace, pokud použijete volnou paměťovou funkci.
Pokud obdržíte upozornění, které říká, že během mazání volného místa máte málo místa na disku, můžete jej ignorovat. Dochází k tomu, když se má proces dokončit.
Upozornění
Pokud máte ve svém počítači Mac SSD, nepotřebujete nebo nemůžete přepsat volný prostor. Možnost vymazat volné místo bude pro tento typ disků zrušena.
Informace v tomto článku platí pro systém Mac OS X Mountain Lion. Může se měnit mírně nebo výrazně s jinými verzemi nebo produkty.
Tento článek byl vytvořen s pomocí histillworks.com