Jak převést bílé oblasti na průhledné v aplikaci Adobe Photoshop
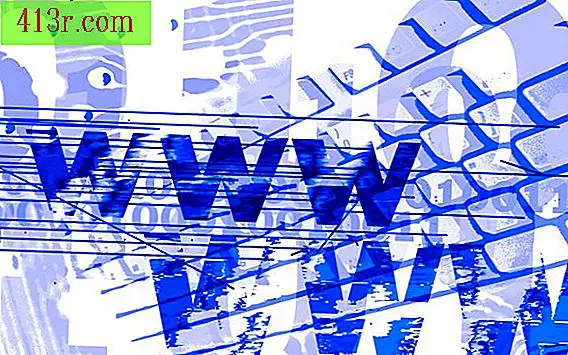
Přidat průhlednost
Krok 1
Spusťte Photoshop a otevřete obrázek, který obsahuje bílé oblasti. Pro dosažení nejlepších výsledků zvolte ten, který má pevné bílé pozadí.
Krok 2
Kliknutím na nástroj "kouzelná hůlka" umístěný v panelu nástrojů vyberte tento nástroj.
Krok 3
Klikněte na bílou oblast obrazu. Photoshop zvýrazní všechny oblasti obrázku, které obsahují tuto bílou barvu. Chcete-li jej vybrat, zvolte možnost "Eraser na pozadí".
Krok 4
Přejděte do sekce "Možnosti" v horní části okna aplikace Photoshop. Klepněte na šipku rozbalovacího seznamu pod slovem "obrázek". Objeví se dialogové okno s možnostmi.
Krok 5
Zaškrtněte políčko "anti-alias" a zaškrtněte políčko. Ponechte výchozí hodnotu "32" v textovém poli "Tolerance".
Krok 6
Klikněte na malý čtvercový jezdec na "velikost", podržte levé tlačítko myši a přesuňte čtverec, dokud nedosáhnete pravé strany posuvníku. To maximalizuje velikost nástroje "Eraser na pozadí".
Krok 7
Klikněte na libovolné místo v obraze. Photoshop odstraní vybrané bílé oblasti. Pokud zůstávají některé bílé oblasti, zvyšte hodnotu v textovém poli "tolerance" v nabídce "Možnosti" na panelu nástrojů a klikněte znovu na obrázek. Photoshop zvýrazní další bílé oblasti obrazu. Pokud Photoshop zvýrazní oblasti, které nechcete být průhledné, stiskněte klávesy "Ctrl", "Alt" a "Z" pro zrušení změny, zmenšení hodnoty "Tolerance" a opětovné kliknutí na obrázek bílé oblasti. Opakujte tyto kroky, dokud aplikace Photoshop nevybere pouze bílé oblasti, které chcete transparentní.
Krok 8
Zvolte "Obrázek" a poté "Režim". Zvolte "Indexované barvy" pro otevření vyskakovacího okna "Indexované barvy".
Krok 9
Klepnutím na tlačítko "Průhlednost" zaškrtněte políčko a zaškrtněte políčko "OK" pro zavření vyskakovacího okna.
Uložte obrázek
Krok 1
Stisknutím tlačítka "Soubor" vyvoláte rozbalovací nabídku.
Krok 2
Zvolte možnost Uložit pro web a zařízení. A otevře se okno.
Krok 3
Klepnutím na tlačítko Uložit zobrazíte možnost "Uložit optimalizované jako".
Krok 4
Zadejte název souboru do textového pole "Název souboru" a stiskněte "Uložit". Photoshop uloží soubor jako průhledný soubor GIF.







