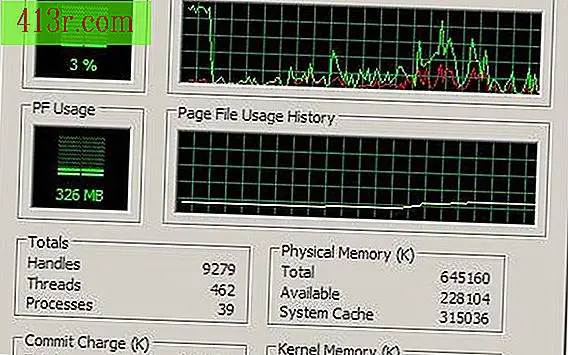Jak převést soubor HTM do souboru PDF
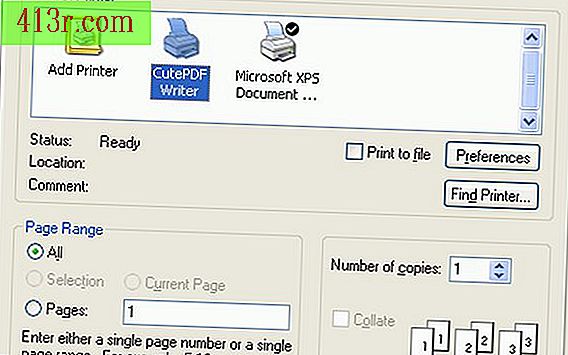
Vytvořte soubor PDF pomocí systému Windows pomocí aplikace Adobe Acrobat
Krok 1
Pokud máte v počítači nainstalovaný program Adobe Acrobat (standardní nebo profesionální), můžete převést soubory HTM do formátu PDF. Pokud program nemáte, přečtěte si část 2 a získejte bezplatný balíček, který vám umožní dělat totéž.
Krok 2
Otevřete soubor HTM dvojitým kliknutím na něj nebo přejděte na web.
Krok 3
V nabídce "Soubor" zvolte možnost "Tisk".
Krok 4
Vyberte tiskárnu "Acrobat Distiller".
Krok 5
Zvolte cíl, kam chcete uložit PDF. Uveďte jméno souboru a to je vše.
Vytvořte PDF pomocí bezplatného softwaru Windows
Krok 1
Přejděte na stránku CutePDF.com a stáhněte si z oficiální stránky "CutePDF Writer". Jedná se o svobodný software (bez virů), který vytváří soubory PDF ve všech verzích systému Windows, včetně systému Vista. Soubor je 1, 5 MB a měl by být stažen rychle.
Krok 2
Nainstalujte program CutePDF Writer do počítače dvojitým kliknutím na stažený soubor a podle pokynů. Budete muset přijmout licenční smlouvu.
Krok 3
Během instalace budete dotázáni, zda povolíte aplikaci CutePDF Writer stáhnout jiný program ze stránky. Klepnutím na tlačítko OK ji povolíte.
Krok 4
Otevřete soubor HTM dvojím kliknutím nebo přejděte na web.
Krok 5
V nabídce "Soubor" vyberte položku "Tisk".
Krok 6
Byla přidána nová tiskárna - tiskárna "CutePDF Writer". Vyberte tuto tiskárnu a klepněte na tlačítko Tisk.
Krok 7
Zvolte, kam chcete PDF uložit. Uveďte jméno souboru a to je vše.
Vytvořte PDF pomocí systému Macintosh.
Krok 1
Přejděte na web, který chcete převést nebo otevřete soubor HTM dvojitým kliknutím.
Krok 2
V nabídce "Soubor" vyberte položku "Tisk".
Krok 3
Na levé nabídce vyberte "PDF" a v rozbalovací nabídce vyberte možnost "Uložit jako PDF".
Krok 4
Zvolte, kam chcete PDF uložit. Uveďte jméno souboru a to je vše.