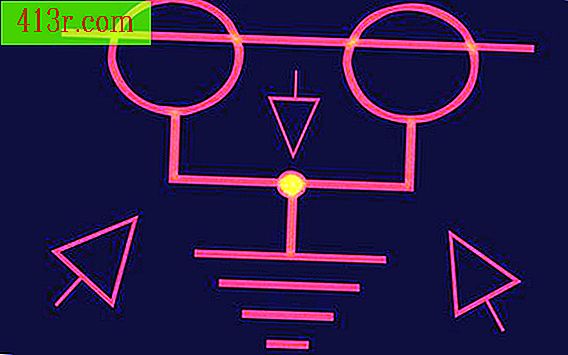Jak vytvářet štítky pomocí aplikace Microsoft Word a Excel

Zadejte data v aplikaci Excel
Otevřete prázdný dokument v aplikaci Microsoft Excel.
Vytvořit nadpisy sloupců V prvním řádku (Řádek 1) napište záhlaví sloupců dat. Pokud například vytvoříte poštovní štítky, vaše tituly mohou být "Jméno", "Adresa", "Město", "Stát" a "PSČ". Všichni musí být ve vlastním sloupci. Pomocí tohoto příkladu by sloupec 1A byl "Jméno", sloupec 1B by byl "Adresa", sloupec 1C by byl "Město" a tak dále.
Zadejte údaje Jakmile vytvoříte záhlaví sloupců, můžete zadat data začínající v řádku 2. Použijte tolik řádků, kolik potřebujete pro data.
Uložte data a dokument uzavřete.
Vytvořit štítky v aplikaci Word
Otevřete prázdný dokument v aplikaci Microsoft Word.
Klikněte na kartu "Korespondence" a klikněte na "Tagy".
Vyberte typ štítku, který chcete vytvořit. Po kliknutí na tlačítko "Tagy" se objeví dialogové okno. Klikněte na "Možnosti" a vyberte štítek, který chcete použít. Pokud jste například zakoupili poštovní štítky Avery 5260 v kanceláři místního počítače, můžete si vybrat tento štítek. Pod nadpisem "Označení štítků" musíte vybrat "Avery US letter". Poté pro "Číslo produktu" musíte vybrat "5260". Po dokončení klikněte na tlačítko "Přijmout" a potom klikněte na "Nový dokument". Zobrazí se nový dokument o velikosti štítků, které jste vybrali.
Vyberte data, která chcete importovat. V části "Korespondence" klikněte na "Vybrat příjemce" a poté na "Použít existující seznam". Přístup k souborům vyberte název vytvořeného dokumentu aplikace Excel. Klikněte na "Otevřít" a objeví se dialogové okno s dotazem, zda chcete vybrat "list". Pokud v dokumentu aplikace Excel nepoužíváte více než jeden list, můžete jednoduše vybrat "List 1.". Klikněte na "OK". Po klepnutí na tlačítko OK se může zdát, že se nic nestalo, ale data byla již vybrána.
Klikněte na "Vložit kombinační pole". Toto je místo, kde umístíte nadpisy sloupce, který jste vytvořili. Pomocí předchozího příkladu klikněte na nadpisy jako "Jméno", "Adresa" a podobně. Mějte na paměti, že když vložíte tyto záhlaví, budete muset umístit přesně stejným způsobem, jakým se mají zobrazovat. U poštovního štítku můžete nejdříve zadat název "Jméno" a poté kliknout na "Enter". V dalším řádku vložte nadpis "Adresa" a pak klikněte na "Enter". V dalším řádku byste měli před vložením položky "Stav" vložit "Město" a přidat čárku a mezeru. Tak by měla vypadat typická pohlednice: "Name" "Street" "City", "State" "Zip Code".
Klikněte na možnost Aktualizovat štítky. Záhlaví se objeví na každém štítku v dokumentu.
Klikněte na "Náhled výsledků". Dále můžete vidět, jak budou vypadat štítky při importu dat. Chcete-li provést změnu, klikněte znovu na "Náhled výsledků" a můžete se vrátit zpět a provést potřebné změny.
Ukončí kombinaci. Po dokončení úprav štítků klikněte na tlačítko "Dokončit a kombinovat" a vyberte možnost "Upravit jednotlivé dokumenty". Objeví se dialogové okno. Vyberte možnost "Vše" a data budou importována do nového dokumentu.
Uložte dokumenty Štítky jsou nyní připraveny k tisku.