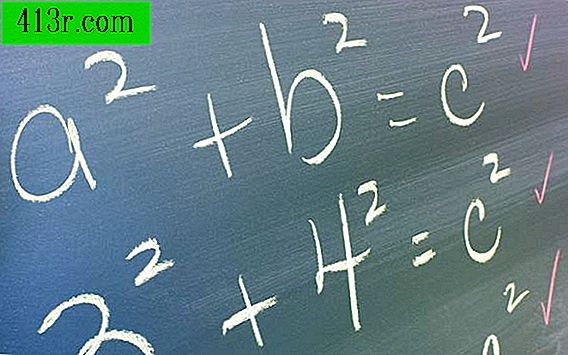Jak vytvořit 3D přechody snímků v aplikaci PowerPoint

Krok 1
Otevřete prezentaci aplikace PowerPoint.
Krok 2
Najděte dva snímky, mezi kterými chcete přechod umístit ve 3D; pak duplikujte druhý. To můžete provést výběrem druhého snímku a klepnutím na nabídku "Vložit", následovaným tlačítkem "Duplikovat posun".
Krok 3
Odebrat všechny animace z druhého původního snímku. Po dokončení musíte mít první snímek následovaný druhým originálním snímkem bez animací a pak třetí, který je nadále přesnou kopií druhého originálu, dokonce i s animacemi.
Krok 4
Uložte první a druhý originální snímky jako obrázky. Vyberte "Soubor" nebo logo Microsoft Office a vyberte "Uložit jako." Klikněte na "Další formát" ve výsledné nabídce. Z rozevírací nabídky "Uložit jako typ" vyberte formát JPEG ve formátu JPEG. Názvy snímků znáte rozdíl mezi posunutím jednoho a dvou. Uložte snímky na místo, které si pamatujete, a ujistěte se, že uložíte jednotlivé snímky a ne celou prezentaci na následující obrazovce.
Krok 5
Vyberte snímek dvakrát a klikněte pravým tlačítkem na něj. V zobrazené nabídce vyberte možnost "Formát pozadí". Zvolte možnost "Smooth Fill" a v rozbalovací nabídce vyberte barvu "Černá" pro barvu. Po dokončení aplikace na tento snímek klikněte na tlačítko Zavřít.
Krok 6
Klikněte na odkaz "Vložit" a poté na tlačítko "Obrázek". Přejděte na místo, kde jste předtím uložili své snímky, a vyberte obrázek, který představuje snímek. Změňte její velikost tak, aby pokrývala celý snímek.
Krok 7
Přidáním vlastní animace do obrázku jejím výběrem a klepnutím na položku nabídky "Animace". Zvolte možnost "Upravit animaci" v této nabídce.
Krok 8
V okně Vlastní animace vyberte možnost "Přidat efekt" a vyberte animaci ukončení "Sbalit". Stanoví následující nastavení:
Start: Po předchozí adrese: Z jednoho místa na druhé Rychlost: Rychlá
Krok 9
Vložte snímek, který představuje snímek 2 a použijte jej k úplnému pokrytí snímku. Použijte znovu vlastní animační okno a přidejte animaci vstupu "Stretch". Stanoví následující nastavení:
Start: Po předchozí adrese: Z jednoho místa na druhé Rychlost: Rychlá
Krok 10
Klikněte na možnost "Animace". Při výběru druhého snímku vyberte možnost "Bez přechodu", která je zobrazena prázdnou ikonou snímku v okně náhledu. Poté v posuvném dopředu vyberte možnost "Automaticky po" a hodnotu uchovávejte v 0 sekundách.
Krok 11
Vyberte číslo snímku tři a vyberte volbu "Bez přechodu".
Krok 12
Spusťte přechod snímků a zkontrolujte výsledky stisknutím tlačítka "F5". Animace, která běží na druhém snímku během přechodu na třetí, poskytne celý proces 3D efekt.