Jak vytvořit efekt rozostření v aplikaci Adobe Premiere Pro CS3
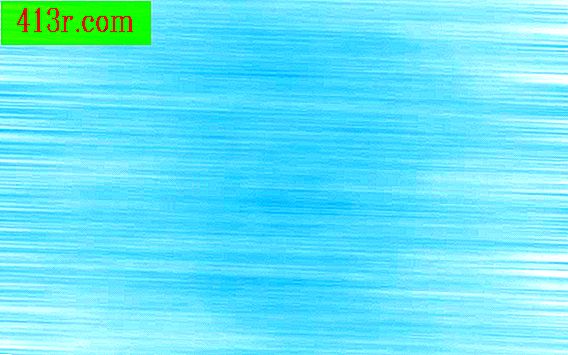
Krok 1
Spusťte program Adore Premiere Pro CS3, vytvořte nový projekt nebo otevřete nový projekt, který jste již spustili a chcete přidat efekt rozostření. Proveďte základní editační kroky, tj. Řezání, komprimování nebo přidávání speciálních efektů do videa.
Krok 2
Klikněte na kartu "Efekty" umístěné v levém dolním rohu obrazovky. Vyberte složku Video Effects a klepnutím na šipku otevřete podnabídku. Vyberte složku "Focus and Defocus".
Krok 3
Odstraňte všechny možnosti "Zaměření" zadáním "Rozostření" v malém rámečku nad kartou "Efekty". Šest nástrojů rozmazání by mělo být zachováno jako aktivní možnosti.
Krok 4
Klepnutím a přetáhněte filtr "Rozostření fotoaparátu" na video, abyste jej použili. Pomocí "Monitor náhledu" zobrazte míru rozmazání. Nastavte procento z karty "Ovládání efektů" posunutím lišty mezi 0 a 100 procenty.
Krok 5
Přidejte do svého videa "Rozostření kanálů". Tím se vytvoří staré prostředí rozmazáním zeleného, červeného nebo modrého kanálu. Upravte nastavení pro každou barvu tak, že zkontrolujete její funkci v okně "Preview Monitor"
Krok 6
Chcete-li rozmazat tmavé nebo jasné části videa, použijte funkci "Kompozitní rozostření". Výchozí nastavení rozostří světelné části, ale můžete zvolit možnost "Invertovat" umístěnou pod kartou "Ovládání efektů" tak, aby byl efekt aplikován na tmavé části.
Krok 7
Použijte "Directional Blur" pro přidání poškrábaného vzhledu k vašemu videu. Upravuje úhel a délku rozostření. To je užitečné pro videa s pohyblivými kuličkami, letouny, které by měly vypadat jako cestování rychlostí světla a pro jiné obecné účely, které vyžadují rozmazání.
Krok 8
Použijte "Rychlé rozostření" a "Gaussian Blur" pro přidání efektu pohybu k titulům a dalším objektům ve videu. Obvykle žádné logo, obrázek nebo titul není příliš pohyblivý v pohybu, ale když přidáte některý z těchto dvou efektů, můžete je vypadat velmi realisticky.






