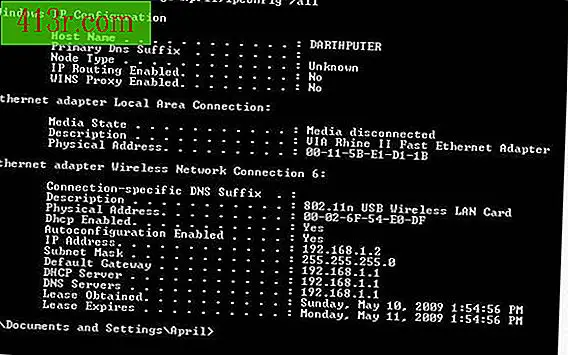Jak vytvořit histogram v aplikaci Microsoft Word
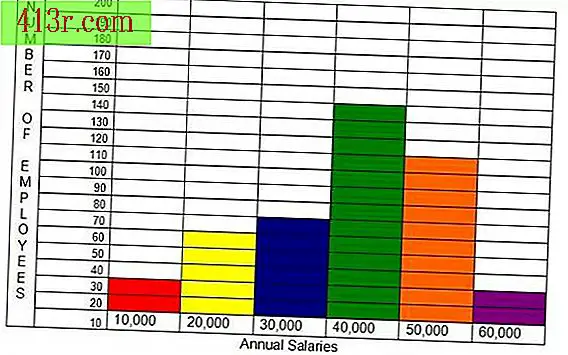
Krok 1
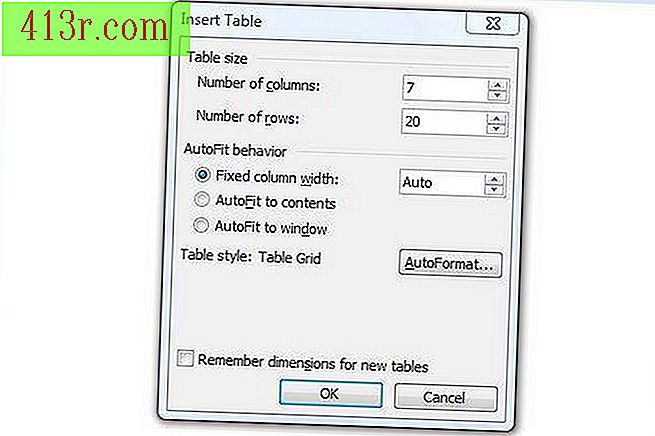 Uložit
Uložit Otevřete prázdný dokument aplikace Word nebo otevřete dokument, ve kterém chcete vytvořit histogram. Vložit do tabulky tabulku. V aplikaci Word 2007 přejděte na kartu "Vložit", klepněte na rozbalovací nabídku "Tabulka" a vyberte možnost "Vložit tabulku". V předchozích verzích aplikace Word přejděte do nabídky "Tabulka", vyberte "Vložit" a klikněte na "Tabulka". Zvolte počet sloupců, které potřebujete ve svém grafu, včetně sloupce pro označení řádků a dostatek řádků pro prezentaci dat.
Krok 2
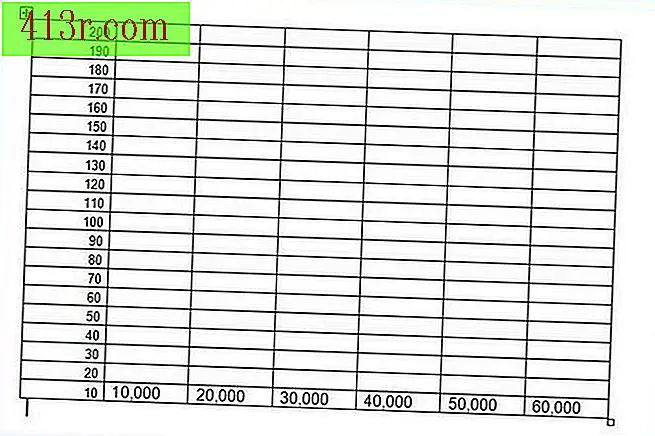 Uložit
Uložit Do prvního sloupce tabulky zadejte data osy a histogramu. Pokud například učiníte histogram, který zobrazuje peníze, které zaměstnanci každoročně vydělávají, napište řadu čísel pro zaměstnance v každé buňce prvního sloupce. Zadejte údaje o ose X v posledním řádku.
Krok 3
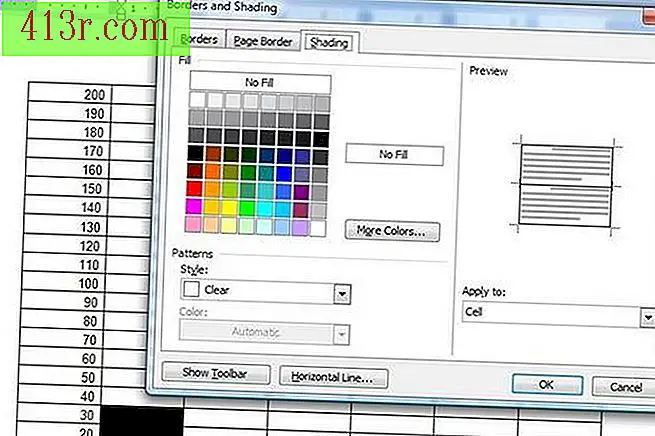 Uložit
Uložit Zvýrazněte buňky v prvním sloupci a uveďte počet zaměstnanců, kteří vydělali tento plat (jako v příkladu). Klikněte pravým tlačítkem myši na tyto buňky a vyberte možnost "Ohraničení a stínování". Přejděte na kartu Stínování.
Krok 4
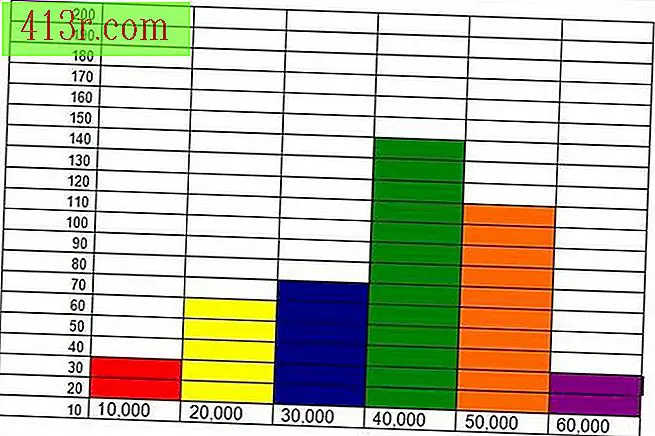 Uložit
Uložit Vyberte barvu výplně pro první sloupec. V druhém sloupci vyberte správný počet buněk, klikněte na něj, vyberte možnost "Ohraničení a stínování" a pro tento sloupec vyberte jinou barvu výplně. Opakujte to s ostatními sloupci a vyplňte je různými barvami.
Krok 5
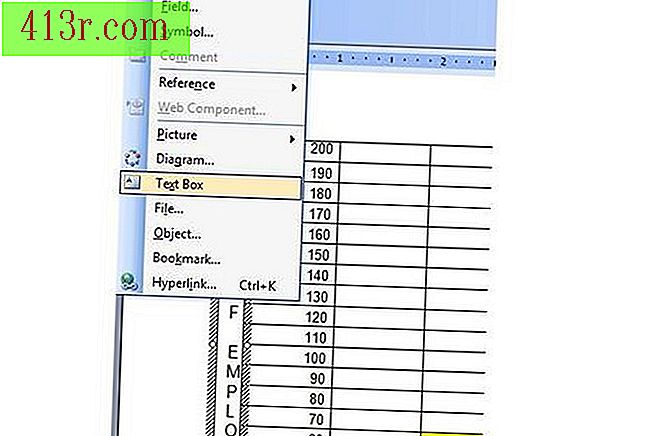 Uložit
Uložit Vložte textové pole nalevo od tabulky. Textové pole by mělo mít stejnou výšku jako sloupec, ale měla by být velmi úzká. Chcete-li vložit textové pole v aplikaci Word 2007, přejděte do nabídky "Vložit" a klepněte na "Textové pole". V předchozích verzích vyberte "Textové pole" v nabídce "Vložit". Do textového pole napište štítek sloupce osy. Napište štítek o datech osy X pod tabulku a dokončíte histogram.