Jak vytvořit satelitní satelitní fotografii pomocí Map Google
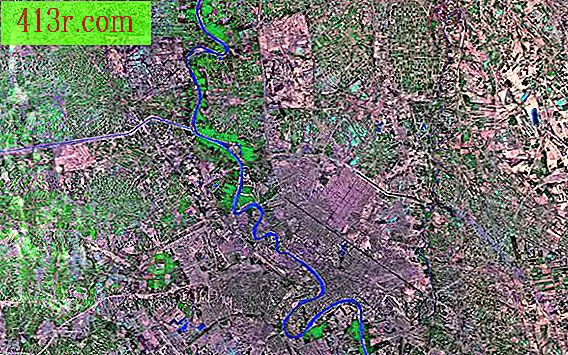
Krok 1
Přesměrujte svůj prohlížeč na google.com a vyberte "Mapy". Do pole zadejte adresu pro adresu střediska satelitní fotografie a klikněte na "Vyhledat mapy" (vyhledávací mapa).
Krok 2
Klepnutím na dvojité šipky, které ukazují vlevo nahoře na mapě, nastavte velikost obrazovky. Umístěte myš nad ikonu "Mapy" (mapa) a v nabídce, která se zobrazí, skryjte text a grafiku na mapě, odstraňte výběr "štítků" (štítků). Ve stejné nabídce odstraňte výběr z zadané adresy, abyste skrytí červené značky na mapě. Nakonec použijte šipky nahoru a dolů na liště svislého přiblížení a vyberte přístup, který chcete pro satelitní fotografii.
Krok 3
Otevřete program pro manipulaci s obrázky a vyberte velikost, kterou chcete mít k dispozici.
Krok 4
Vraťte se zpět do prohlížeče Podržte stisknuté tlačítko "Shift" a stiskněte tlačítko "Print Screen" nebo "PrsSC" (ImpPant) v horní části klávesnice.
Krok 5
Vraťte se do programu, vyberte menu "editovat" (editovat), pak "Vložit jako" (vložit jako) a pak "nový mág" (nový obrázek). Obraz, který jste zachytili z aplikace Mapy Google, se zobrazí na obrazovce jako nový obrázek. Vyberte nástroj "výběr obdélníku" (obdélníkový výběr) a proveďte výběr, který zahrnuje co nejvíce obrazu, aniž by obsahoval integrovanou grafiku společnosti Google. Zvolte menu "editovat" (editovat), pak "kopírovat viditelné" (viditelná kopie). Nyní přejděte k velkému obrazu, který jste vytvořili, a v nabídce "Upravit" vyberte "vložit jako" (vložit jako) a "novou vrstvu". Pomocí nástroje přeneste část mapy do středu obrázku.
Krok 6
Vraťte se zpět do prohlížeče, pomocí navigačního nástroje na liště zoomu na mapě se přesuňte doleva (západ), dokud část mapy, která byla na levé straně, nebude vpravo. Stiskněte "posun" (změna) a "PrntSc" znovu, abyste provedli zachycení tohoto nového pohledu.
Krok 7
Vložte snímek obrazovky jako nový obrázek do grafického programu. Vyberte část, která nemá značky, zkopírujte ji a vložte do velkého obrázku jako novou vrstvu "nové vrstvy". Pomocí nástroje přesuňte, dokud není nové zachycení zarovnáno s centrálním obrazem.
Krok 8
Pokračujte pomocí navigačního nástroje v Mapách Google a přesuňte ji na sever, na východ a na jih od původního zobrazení pomocí "Shift" (změna) a "PrtSc" a zachyťte je a vložte je do svého obrazu pomocí grafického programu. Pro každé zachycení zkopírujte část mapky, kterou chcete použít na satelitní fotografii, po vložení opatrně zarovnejte. Proveďte to, dokud nebudete mít dostatek snímků obrazovky pro vyplnění satelitní fotografie.
Krok 9
Dokončete vyrovnání všech vrstev satelitní fotografie a uložte obrázek ve formátu JPEG nebo ve formátu obrazu, který upřednostňujete. Proveďte toto nastavení v nabídce "Upravit", zvolte "Uložit jako" a zadejte název a formát.







