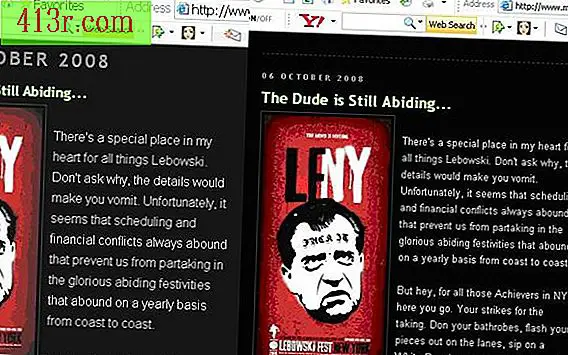Jak bělit obrázek v aplikaci Microsoft Word

Nastavení jasu a kontrastu
Krok 1
Spusťte aplikaci Microsoft Word a otevřete dokument, který chcete upravit.
Krok 2
Vložte snímek, který chcete použít. Vložit snímky kliknutím na kartu "Vložit" a klepnutím na tlačítko "Obrázek" v části "Ilustrace". Zde můžete navigovat k požadovanému obrazu. Klepnutím nebo dvojitým kliknutím jej vložíte do dokumentu.
Krok 3
Klepnutím na obrázek v aplikaci Word jej vyberte. Na panelu Office v horní části okna se objeví nová záložka "Image Tools" a "Format".
Krok 4
Klikněte na kartu "Formát".
Krok 5
V rozbalovací nabídce v sekci Upravit klikněte na "Jas" nebo "Kontrast".
Krok 6
Vyberte požadované nastavení z možností v rozevírací nabídce. Můžete zvýšit nebo snížit jas a kontrast. Pokud přesunete myš nad jednu z možností, snímek se dočasně změní, aby vám náhled tohoto efektu.
Úprava průhlednosti
Krok 1
Spusťte aplikaci Microsoft Word a otevřete dokument, který chcete upravit.
Krok 2
Klikněte na kartu "Vložit" a klikněte na tlačítko "Formuláře". Zobrazí se rozbalovací nabídka.
Krok 3
Vložte tvar, který použijete k vložení do obrázku. Ve většině případů byste měli z nabídky "Základní formuláře" použít obdélník, ačkoli můžete použít jinou možnost.
Krok 4
Klepnutím a přetažením dokumentu nakreslete tvar. Jeho přesná velikost už nezáleží na tom, můžete ji později snadno upravit.
Krok 5
Vyberte formulář Karty nástroje Kreslení a formátování se zobrazí v horní části okna. Vyberte kartu Formát, pokud aplikace Word automaticky nevolí.
Krok 6
V rozbalovací nabídce v části Styly tvarů klikněte na "Formulář vyplnit" a vyberte možnost "Obrázek".
Krok 7
Vyhledejte obrázek, který chcete použít, vyberte jej a klepněte na tlačítko "Otevřít". Obraz se objeví v AutoShape, ačkoli je pravděpodobné, že je nyní poněkud rozšířen a deformován.
Krok 8
Klikněte na rozbalovací tlačítko v pravém dolním rohu části Styly na kartě Nástroje kreslení. Otevře se okno "Formát automatického formátování".
Krok 9
Posunutím posuvníku volbou Průhlednost změníte průhlednost AutoShape, což změní průhlednost vloženého obrázku. V poli vedle posuvníku můžete také zadat procento průhlednosti.
Krok 10
Proveďte další potřebné úpravy v AutoShape. Pokud nechcete ohraničit obraz, klepněte na rozevírací nabídku vedle možnosti "Barva" v oblasti "Řádek" a vyberte "Bez barvy". Chcete-li upravit obraz na správný poměr stran, klikněte na "velikost", pak na tlačítko "Reset" a potom na "OK". Chcete-li tento poměr stran zamknout tak, aby byl obrázek správný, pokud změníte velikost, otevřete okno "Formát automatického formátování" a zaškrtněte políčko vedle možnosti "Uzamknout poměr stran" na kartě Velikost.