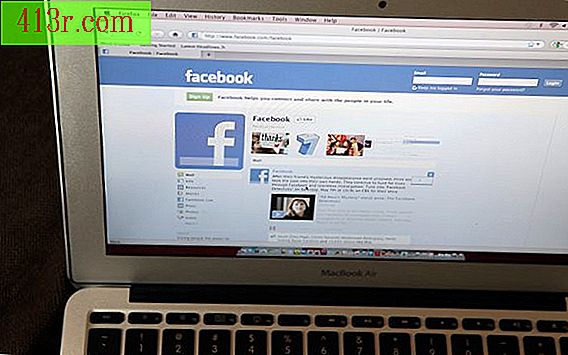Jak zabalit štítek ve válci v aplikaci Adobe Illustrator nebo Photoshopu

Krok 1
Aktivujte aplikaci Photoshop CS5. Přejděte na "Soubor" a poté na "Nový" otevřete nový dokument. Klikněte na "3D" v horní části obrazovky a přejděte dolů na položku "Nová vrstva" a klikněte na "Válcový". V části "Vrstvy" otevřete novou vrstvu kliknutím na malou ikonu, která vypadá jako složený papír, nebo přejděte na položku "Vrstva" v horní části obrazovky, "Nový" a potom "Vrstva". Ujistěte se, že nová vrstva je zvýrazněna v části "Vrstvy".
Krok 2
V horní části obrazovky přejděte na položku "3D" a přejděte do části "Formulář nové vrstvy" a potom na "Válcový". Objeví se objekt. Přejděte na "Soubor" a poté klikněte na "Otevřít" a otevřete obrázek, který chcete obalit kolem lahve a vložte ji do vlastní vrstvy. Přetáhněte vrstvu s obrazem nad vrstvou s válcem v části "Vrstvy". Obrázek lze otevřít v dalším okně. Pokud tomu tak je, přetáhněte ji do druhého okna pomocí válce a použijte novou vrstvu na vrstvě válce.
Krok 3
Klikněte na vrstvu s obrázkem. Přejděte na položku Filtr, přejděte dolů na hodnotu "deformovat" a klikněte na tlačítko "Sphere". Objeví se okno. Změňte režim na "Pouze vodorovně" a procento na 100. Klikněte na tlačítko "OK". Stiskněte klávesu "Ctrl + T" pro volbu "Free Transform" a poté přetáhněte na obě strany tak, aby odpovídala velikosti tvaru válce. Na kartě Upravit přejděte dolů a klikněte na tlačítko Deformovat. Musíte vidět mřížku v objektu. Použijte rozbalovací tlačítko "Zahrnout" v horní části obrazovky a zvolte možnost "Bottom Arcade", abyste získali více perspektiv.
Krok 4
Změňte horní vrstvu na režim násobení pro realističtější vzhled, který bude integrován do tvaru válce, protože sdílí stejné odrazy a stíny. Přejděte na položku Soubor a otevřete nový objekt kliknutím na tlačítko Otevřít. Umístěte štítek ve tvaru válce na nový objekt, který jste právě otevřeli. Chcete-li to provést, přetáhněte obrázek na nový objekt, který jste právě otevřeli, pomocí nástroje "Přetažení".
Krok 5
Přejděte na položku "Upravit" a klikněte na "Deformovat loutkový nástroj" a upravte štítek na vrcholu nového objektu. Ujistěte se, že vrstva s obrázkem, který jste právě přetáhli přes objekt, je zvýrazněna v části "Vrstvy". Kotevte určité oblasti, které je přidržíte tak, že klepnete na myš a umístěte kolíky na své místo. Chcete-li změnit tvar, klepněte na pin a aktivujte jej a upravte tak obrázek. Uložte svůj projekt do souboru a to je vše.