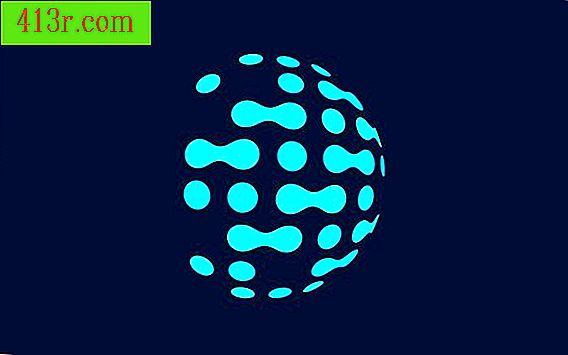Jak skenovat dokumenty pomocí přenosných počítačů Toshiba

Krok 1
Zapněte počítač a přihlaste se do systému Windows.
Krok 2
Vložte kabel USB skeneru do volného portu USB na notebooku Toshiba, jakmile systém Windows dokončí zavádění.
Krok 3
Počkejte chvíli, kdy váš laptop Toshiba automaticky detekuje skener a nainstaluje potřebné ovladače. Zatímco proces instalace ovladače je obvykle automatický, v některých případech budete muset kliknout na tlačítko "Další" nebo "Přijmout" prostřednictvím řady instalačních pokynů.
Krok 4
Po zobrazení zprávy v pravém dolním rohu obrazovky klikněte na nabídku "Start", což znamená, že byly nainstalovány ovladače systému Windows a skener je nyní připraven k použití.
Krok 5
Kliknutím na "Všechny programy" zobrazíte seznam všech softwaru nainstalovaných v počítači Toshiba.
Krok 6
Vyberte "Windows Fotogalerie" kliknutím na ni. Přestože skenuje dokument, nikoliv fotografii, je nejlepším způsobem, jak provést analýzu ve vysokém rozlišení s fotogalerií systému Windows. Podle Microsoft.com není "Form Scanner" aplikace Microsoft Office již k dispozici a je nutné skenovat dokumenty bez ohledu na oblíbený software společnosti Microsoft pro zpracování textu. Fotogalerie je obvykle zahrnuta rovnoměrně v systémech XP, Vista a Windows 7 a nabízí snadný přístup k nezbytným funkcím nezávislého skenování.
Krok 7
Po dokončení načítání fotogalerie Windows klikněte na "Soubor". Tlačítko "Soubor" se nachází v levém horním rohu obrazovky označené ikonou, která se podobá papíru.
Krok 8
Klikněte na možnost Importovat ze skeneru nebo fotoaparátu (Importovat z fotoaparátu nebo skeneru). Otevře se nové okno, které zobrazuje všechny skenery, fotoaparáty a další zobrazovací zařízení.
Krok 9
Vyberte skener kliknutím na seznam dostupných zařízení. Skener je obvykle označen štítkem, který obsahuje název, po kterém následuje číslo modelu konkrétního skeneru. Po výběru prohlížeče klikněte na "Importovat". Otevře se nové okno s názvem "Nové skenování (nové skenování)".
Krok 10
Klikněte na rozbalovací nabídku označenou jako "Profil (profil)" v horní části okna "Nové skenování". Ve výchozím nastavení bude profil obvykle nastaven na "Photo (Photo)". Zvolte možnost "Dokumenty (dokumenty)" ze seznamu dostupných možností profilu.
Krok 11
Klikněte na tlačítko "Skenovat" umístěné v pravém dolním rohu okna "Nové skenování". Objeví se panel s průběhem, který vám umožní sledovat průběh skenování. Jakmile je skenování dokončeno, nově naskenovaný dokument se objeví v podsložce složky "Image (Image)" vašeho notebooku Toshiba. Podsložka bude pojmenována po aktuálním datu a dokument bude obvykle označen jako "01".