Jak otočit video o 90 stupňů
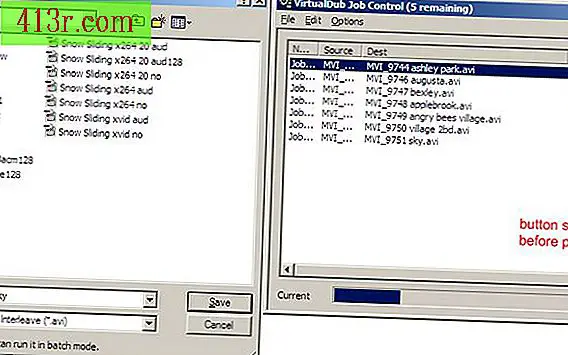
Otáčení pomocí programu Windows Movie Maker
Krok 1
Otevřete program Windows Movie Maker. Na panelu "Úkoly" vyberte možnost "Importovat video" nebo v nabídce "Soubor" vyberte možnost Importovat do sbírek (zkratka: CTRL + I). Vyberte své videoklipy, které se zobrazí v panelu "Sbírky" a přetáhněte je na časovou osu filmu ve spodní části okna.
Krok 2
Přidejte efekt "Otočit" tak, že přejdete na panel "Úkoly", rozbalíte položku "Upravit film" a vyberete možnost "Zobrazit video efekty". Případně přejděte do nabídky "Nástroje" a vyberte možnost "Video efekty". Posuňte se, dokud neuvidíte možnosti "Otočit 90", "Otočit 180" a "Otočit 270". Potom přetáhněte požadovaný efekt do videoklipu na časové ose. Upozorňujeme, že při přidání efektu klipu se v levém dolním rohu klipu zobrazí modrá hvězda.
Krok 3
Přejděte na "Uložit video soubor" (zkratka: CTRL + P) a vyberte cíl souboru, postupujte podle pokynů pro uložení do počítače. Všimněte si, že ukládáte film jako soubor "Windows Media Video" s příponou .wmv.
Rotace s VirtualDub
Krok 1
Stáhněte a nainstalujte VirtualDub (viz část Zdroje). Nahrajte své video tím, že přejdete do nabídky "Soubor" a vyberete "Nahrát" nebo přetáhnete soubor. Potom přejděte na možnost "Video" a vyberte možnost "Kompletní režim zpracování". Nyní bude komprese dostupná pod položkou "Video", vyberte ji a v rozbalovacím okně zvolte preferovaný kodek (viz část "Výběr správné komprese").
Krok 2
Přejděte do nabídky "Video", vyberte "Filtry", klikněte na "Přidat". Pro rotaci jsou k dispozici dvě možnosti. "Rotate" otočí video o 90, 180 nebo 270 stupňů. "Rotate2" otočí video v zadanou hodnotu.
Krok 3
Zpracování provedete tak, že přejdete do nabídky "Soubor" a zvolíte "Uložit jako AVI" (zkratka: F7).
Krok 4
Máte-li několik videí, které chcete zpracovat, uložíte-li každé video, zaškrtněte políčko v levém dolním rohu okna "Uložit", které říká "Nyní nespouštějte tento úkol, přidejte ho do ovládacího prvku úlohy ...". Po uložení posledního videa přejděte do nabídky "Soubor" a zvolte "Ovládání úloh" (zkratka: F4) a klikněte na "Start" pro spuštění zpracování.
Volba správné komprese
Krok 1
Změna videa, zejména ve svých dimenzích, vyžaduje, abyste jej znovu komprimovali. Ačkoli to má tu výhodu, že snižuje velikost souboru, může mít také vliv na kvalitu videa. S programem VirtualDub máte několik možností komprese a mnoho nastavení kvality a velikosti souboru v závislosti na kodecích nainstalovaných v počítači. Různé kodeky poskytují pro soubor vztahy jakosti / velikosti, Některé nemusí být přímo kompatibilní s jinými systémy (viz část Zdroje). XviD poskytuje dobrý vztah a snadno konvertuje, takže bude použit v tomto článku.
Krok 2
Chcete-li dosáhnout nejlepších výsledků, snažte se co nejvíce přizpůsobit vlastnosti zdrojového videa. Vizte tyto vlastnosti v nabídce "Soubor" a vyberte "Informace o souboru". Zvláštní pozornost věnujte "datové rychlosti", která je vyjádřena v kbps.
Krok 3
Přejděte do nabídky "Video", pak do "Komprese" a vyberte "XviD MPEG-4 Codec". Stisknutím tlačítka "Konfigurovat" vyberte konkrétní nastavení. Tato nastavení ovlivní kvalitu a velikost videa, ale pro běžný digitální fotoaparát by mělo být dobré nastavení: - Profil @ Úroveň: Pokročilé jednoduché @ L5 - Kódování: Jednoduchý průchod - Kvantitační cíl: kolem 8.00-12.00 (číslo nízká znamená vyšší kvalitu a velikost) - Další možnosti (tlačítko) - profil (tab) - typ kvantování: H.263
Krok 4
Některé kamery zaznamenávají s nekomprimovaným zvukem, takže velikost souborů může být výrazně snížena kódováním zvuku jako MP3. Přejděte do nabídky "Audio", "Úplný proces zpracování" a vyberte složku "Komprese". Zvolte "LAME MP3" a snažte se přizpůsobit vzorkovací frekvenci původního zdroje (obvykle 44100 Hz) s přenosovou rychlostí 96 nebo 128 kb / s.







