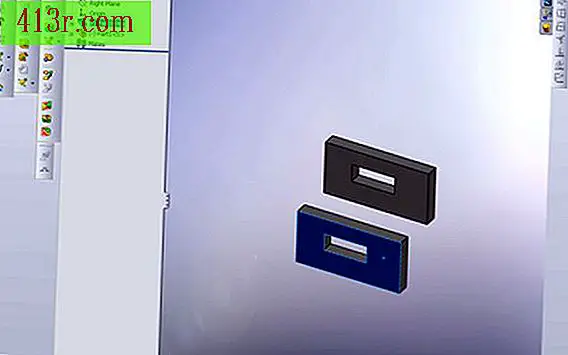Jak vytvořit plakáty ve Photoshopu
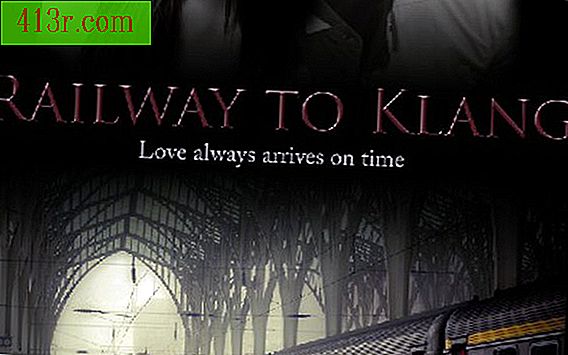
Krok 1
Otevřete aplikaci Photoshop Přejděte do nabídky "Soubor" a vyberte "Nový" pro vytvoření čistého dokumentu. Zvolte název souboru a v rozevíracím seznamu "Předdefinované" vyberte "A4". Velikost formátu A4 je společná hodnota pro plakáty.
Krok 2
Otevřete obrázky, které použijete pro plakát. V tomto tutoriálu používáme tři obrázky. Přejděte na "Soubor" a zvolte "Otevřít" nebo stiskněte klávesu "Ctrl + O" na klávesnici. Klepnutím a podržením klávesy "Ctrl" vyberte více souborů a otevřete je najednou. Přejděte na možnost "Okno" na liště nabídek, zvolte "Uspořádat" a poté "Mozaika" zobrazte čtyři soubory včetně nového dokumentu vytvořeného v kroku 1.
Krok 3
Vyberte nástroj "Přesunout" z panelu nástrojů nebo stiskněte klávesu "M" na klávesnici. Přetáhněte po sobě otevřené fotografie v novém dokumentu. V tomto případě bude každá fotografie ve své vlastní vrstvě.
Krok 4
Zavřete tři fotografie a vraťte se do nového dokumentu, kde je plakát.
Krok 5
Změňte velikost fotografií v dokumentu nového plakátu. Vyberte vrstvu první fotografie. Přejděte do nabídky "Upravit" na liště nabídek, zvolte "Transformovat" a poté "Měřítko". Podržte klávesu "Shift" na klávesnici a podle potřeby upravte velikost fotografií. Stisknutím tlačítka "Shift" můžete fotografie zachovat jejich poměr stran.
Krok 6
Upravte fotografii tak, aby měla jednotnou barvu. Chcete-li tak učinit, klepněte pravým tlačítkem myši na vrstvu obsahující obrázek, který chcete upravit. V tomto výukovém programu vyberte možnost "Možnosti míchání" a poté "Barevná překrývání". Změňte režim přechodu na hodnotu "Saturace", opacitu na 87 procent a barvu na # F7F3F9.
Krok 7
Změňte název vrstvy pozadí dvojitým klepnutím na její název. Potvrďte změnu s názvem "Vrstva 0" na vyžádání. Tím, že přejmenujete vrstvu pozadí, je odemčená a umožní její editaci.
Krok 8
Na liště nástrojů vyberte "Lopatku" nebo stiskněte klávesu "G" na klávesnici. Naplňte vrstvu 0 černou barvou tak, že na ni kliknete pomocí kbelíku.
Krok 9
Vytvořte vrstvy 0 a 1 neviditelné kliknutím na příslušné ikony, které mají tvar oka uvnitř pole vrstev. Na liště nabídek vyberte "Vrstva" a poté "Sloučit a zobrazit" nebo stiskněte klávesu "Shift + Ctrl + E". Toto bude kombinovat vrstvy 2 a 3 dohromady. V tomto tutoriálu je vrstva 0 pozadím, vrstva 1 je vlaková stanice, vrstva 2 je žena a vrstva 3 je člověk.
Krok 10
Vytvořte vrstvu masky v nově smíchaném obrázku. V dolní části pole vrstvy vyberte ikonu "Masková vrstva".
Krok 11
Vyberte nástroj "Gradient Fill" z panelu nástrojů nebo stiskněte klávesu "G" na klávesnici. Ujistěte se, že barvy v předním a na pozadí jsou černé a bílé barvy. Podržte stisknutou klávesu "Shift" na klávesnici a nakreslete gradient od středu a dolů smíšeného obrazu. Ujistěte se, že je vybrána vrstva masky, nikoliv smíšený obraz.
Krok 12
Vraťte se zpět k vrstvě 1 (vrstva vlaku) a opakujte kroky, ale tentokrát nakreslete gradient ze středu a směrem k horní části obrázku.
Krok 13
Vytvořte novou vrstvu Vyberte nástroj "Brush" nebo stiskněte klávesu "B" na klávesnici. Umístěte měkký kartáč z rozbalovací nabídky. Zkontrolujte, zda je barva černá. Začněte mazat po okrajích smíšeného obrazu, změkčte ostré hrany. Tím vytvoříte kuličkový vzhled.
Krok 14
Přidejte text do nové vrstvy pomocí nástroje "Text" nebo stisknutím klávesy "T" na klávesnici. Napište pomocí písma Trajan Pro velikost 60 bodů a barevnou hodnotu 4D181E.
Krok 15
Klepněte pravým tlačítkem myši na vrstvu a zvolte "Možnosti míchání" a pak klikněte na "Úkos a úlevu".
Krok 16
Aktivujte mřížku přejděte na panel "Nabídka", vyberte "Zobrazit" a poté "Mřížka" nebo stiskněte klávesu "Ctrl + [klávesa apostrof]" na klávesnici. Přesuňte text a upravte jej na mřížku. Přidejte další text k vyplnění plakátu pomocí stejného písma, ale změňte jeho velikost.
Krok 17
Uložte obrázek jako soubor .pdf nebo .jpg výběrem položky "Soubor" a poté "Uložit jako ...". Pošlete obrázek tiskárnám.