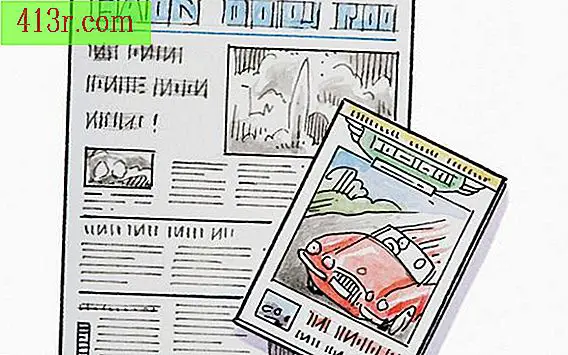Jak vytvořit číslované položky s aplikací Office 2007

Krok 1
Otevřete aplikaci Word 2007 a otevřete nový prázdný dokument.
Krok 2
Vložte tabulku výběrem možnosti "Tabulka" v nabídce "Vložit" a vyberte možnost "Vložit tabulku". Zadejte počet sloupců a řádků před stisknutím tlačítka "Ok".
Krok 3
Napište obsah položky do první buňky tabulky. Chcete-li, vložte grafickou kartu nebo logo výběrem možnosti z kategorie "ilustrace" pod záložkou "vložte" a vyberte typ obrazu (například "Clip Art" nebo "Image File").
Krok 4
Podtrhněte obsah první buňky a zkopírujte ji do klipu stisknutím a přidržením klávesy "Control" a poté stisknutím tlačítka "C"; uvolněte všechny klíče.
Krok 5
Klepněte na další buňku v tabulce a vložte obsah položky stisknutím a podržením klávesy "control" a následným stisknutím tlačítka "V". Zrušte všechny klíče a opakujte tento krok v každé buňce tabulky.
Krok 6
Kliknutím na požadované místo v první buňce vložte číselnou sekvenci.
Krok 7
Zvolte "Pole" v části "Rychlé díly" (v kategorii "Text") na kartě "Vložení" a vytvořte číslování položky.
Krok 8
V rozevírací nabídce v kategorii vyberte položku "Číslování" a v seznamu "Názvy polí" zvolte "Sekvence".
Krok 9
Do pole "Rozšířené vlastnosti pole" napište "Zadané číslo" a potom "SEQ", abyste pojmenovali automatickou sekvenci čísel.
Krok 10
Klikněte na tlačítko "Možnosti" a na kartě "Koncové přepínače". Vyberte přepínač "\ r \".
Krok 11
Klepnutím na tlačítko "Přidat pole" a zapsáním počátečního čísla pro sekvenci, například "100", dvakrát klepnutím na tlačítko "Ok" zavřete dialogové okno.
Krok 12
Klepněte na druhou buňku (záznam) v tabulce a pokračujte v očíslovaném sekvenčním programování.
Krok 13
Vyberte "Pole" v části "Rychlé díly" na kartě "Vložit" a vyberte název pole "Seq" (pod kategorií "Číslování").
Krok 14
Do pole "Rozšířené vlastnosti pole" napište "Po zadání čísla" po "Seq" a klikněte na tlačítko "Možnosti".
Krok 15
Klikněte na záložku "Konkrétní přepínače polí", zvolte přepínač "\ n \" a dvakrát klikněte na tlačítko "Ok".
Krok 16
Podtrhněte toto pole zadání kódu a zkopírujte jej do klipartu.
Krok 17
Přejděte na další buňku a vložte položku. Opakujte s ostatními buňkami v tabulce.
Krok 18
Podržte stisknuté tlačítko "Ovládání" a stisknutím tlačítka "A" zvýrazněte obsah stránky. Podržte stisknuté tlačítko "Shift" a poté klávesu "F9" aktualizujte pole kódů.
Krok 19
Chcete-li zobrazit náhled stránky, vyberte příkaz "Tisk náhledu" z příkazu "Tisk" pod kazetou Office.
Krok 20
Dokončete plán položek pomocí voleb formátu na liště voleb (například odstranění okrajů tabulky a úpravu zarovnání), pokud chcete, před tiskem položek.