Jak vytvořit nabídky DVD s aplikací Nero
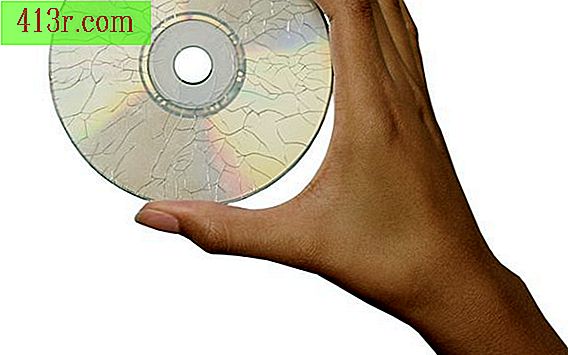
Použití aplikace Nero
Krok 1
Spusťte aplikaci Nero StartSmart, spustí se program Nero. Pokud máte Nero 9, program StartSmart je štítový program, který předem načte veškerý dostupný editační software, takže čekací doba pro spuštění softwaru nebude tak velká.
Krok 2
Klepněte na šipku vedle ikony Nero, jakmile se spustí StartSmart. Otevře se vyskakovací nabídka se softwarem Nero 9.
Krok 3
Spusťte aplikaci Nero Vision.
Krok 4
Po načtení aplikace Nero Vision vyberte možnost "Vytvořit DVD / DVD-Video".
Krok 5
Vyberte možnost Import souboru filmu a najděte digitální video soubor, který chcete importovat.
Krok 6
V případě potřeby rozdělte video soubory na kapitoly. Jakmile je soubor importován, objeví se na obrazovce videa, která vám umožní přehrávat, pozastavit, zastavit, posunout dopředu a obnovit video soubor současně s ním. K dispozici je také ikona filmu ze dřevěného filmu s rozbalovací nabídkou, která vám pomůže rozdělit video soubor na kapitoly. Musíte pouze přehrát video soubor a sledovat jeho přehrávání, pauza pro vložení kapitoly přestávky, kde chcete. Přidejte tolik přerušení kapitoly, kolik chcete. Nezapomeňte, že tento krok je nepovinný.
Krok 7
Vytvořte nabídku DVD. Klepněte na tlačítko "Další" v pravém dolním rohu okna, když jste připraveni. Tlačítkem "Další" se dostanete do nabídky úprav, kde budete upravovat a vytvářet nabídku DVD. Hlavní snímek představuje náhled způsobu, jakým bude DVD nabídka vypadat po celou dobu. Tento snímek umožňuje přetahovat prvky pro vytvoření nabídky. Vpravo od tohoto okna jsou dvě karty: jedna pro šablonu a druhá pro personalizaci. Karta Přizpůsobit vám umožňuje změnit konfiguraci. Pod oknem se nacházejí tři soubory: video úvodní aplikace Nero, které se ve výchozím nastavení přehrává po vložení dokončeného DVD do standardního přehrávače DVD; název hlavního menu - ten, který chcete upravit, a menu kapitoly - které chcete také upravit, pokud jste vytvořili kapitoly.
Vytvořte nabídku DVD
Krok 1
Poklepáním na textové pole názvu nabídky vložte požadovaný název nabídky DVD. Ve výchozím nastavení by mělo být uvedeno "Orbit".
Krok 2
Klikněte na šedé pole v poli za textovým rámečkem nadpisem (text, který jste změnili v kroku 1). V části Přizpůsobit> Vlastnosti: Obrázek máte možnost aktivovat neprůhlednost tohoto objektu nebo v hlavním rámečku můžete jednoduše kliknout na objekt a vymazat. Po odstranění objektu se text bude nadále zobrazovat - i když se může objevit mírně, protože bude ve výchozím nastavení bílá a pozadí bude světle modré. Existují tedy dvě možnosti: změna barvy, písma nebo velikosti textu (které budou zahrnuty v kroku 3) nebo změna pozadí (které bude zahrnuto v kroku 4).
Krok 3
Klikněte na textové pole pro název nabídky DVD. V části Přizpůsobit> Vlastnosti: Text existují čtyři možnosti, jak změnit text: Vzhled, Písmo, Text a Transformace.
Kategorie Vzhled umožňuje přidat do písma stín, stejně jako tlačítko "Možnosti ...", které dovoluje stínu změnit barvu, umístění stínu a další. Účelem stínu je položit pozadí do textu, které by bylo obtížné číst na podobné barvy pozadí.
Kategorie písma umožňuje změnit písmo - chcete-li písmo serif nebo san serif - velikost textu a pokud chcete, aby se zobrazil jako normální, tučné, kurzíva, tučné kurzíva nebo podtržené.
Kategorie Text umožňuje měnit barvu textu pomocí celé palety barev, ze které můžete vybírat. Tato kategorie také řídí zarovnání textu, může být ospravedlněna nalevo, vystředěna nebo odůvodněna doprava.
Nakonec kategorie Transformace řídí velikost textového pole, jeho umístění, pokud jej chcete otáčet s "X" číslem stupňů a procento opacity v textu - kde je 100% plně viditelné a nulové Sto je neviditelné.
Krok 4
Vyberte pozadí Chcete-li provést výběr, přejděte do části Předvolby> Vlastnosti: Pozadí> Pozadí a pod pozadí vyberte rozbalovací nabídku a vyberte z následujících čtyř možností: barvu, předdefinované pozadí, obrazový soubor nebo film.
Filmový soubor je jediné pozadí, které je aktivováno tlačítkem "Možnosti" pod rozbalovací nabídkou. Toto tlačítko umožňuje vybrat místo, kde film začíná od dolní části.
Kromě změny pozadí mají vlastnosti nabídky na pozadí další možnosti, jak přizpůsobit nabídku vašeho DVD a co nejvíce přiblížit profesionální kvalitě, včetně funkce zvuku pozadí, která přehrává videoklip. zvuk před zobrazením hlavního názvu disku DVD a animační funkce, která může přehrávat animace nebo filmový soubor jako pozadí na předem stanovenou dobu před přehráním hlavního názvu disku DVD.
Krok 5
Pomocí tlačítek můžete uživatelům procházet nabídkou DVD po dokončení. Ve výchozím nastavení je jediným tlačítkem v hlavní nabídce hlavní název.
Chcete-li v nabídce DVD vložit nové tlačítka, přejděte na položku Přizpůsobit> Tlačítka a podívejte se na klip pro umění Nero, který vám dává tlačítka. V rozbalovací nabídce máte tři možnosti tlačítek: miniatury, pouze textové a navigační tlačítka.
Chcete-li v nabídce umístit tlačítko, vyberte požadované tlačítko a klikněte na tlačítko Použít. Chcete-li upravit tlačítko pouze pro text, poklepejte na tlačítko pro změnu textu. Poznámka: Ve výchozím nastavení se v tlačítku pouze pro text zobrazí číslo. Chcete-li odstranit číslo, přejděte na Předvolby> Funkce: Textové tlačítko> Vzhled> Číslovací text a v rozevírací nabídce vyberte pouze text.
Krok 6
Umístěte odkazy na tlačítka a proveďte akci. Například vytvořit textové tlačítko s názvem "Přehrát". Chcete-li propojit tlačítko a přehrát hlavní titul na disku DVD, přejděte do nabídky "Odkaz na:" v nabídce "Vlastnosti: Text tlačítka". Zvolte název hlavního názvu tlačítka "Přehrát" a spusťte běžný disk DVD. Pokud je hlavní titul rozdělen do kapitol, vytvořte tlačítko "Kapitola" a propojte ho s nabídkou kapitol.
Krok 7
Přejděte do nabídky "Disc / Project" a proveďte výběr, který má možnost vrátit se do hlavního menu disku DVD po dokončení přehrávání.
Krok 8
Vyzkoušejte projekt. V nabídce "Disk / Projekt" se nachází tlačítko "Kontrola projektu". Klepněte na toto tlačítko a bude vám řečeno, pokud máte nějaké potíže s nabídkami.
Krok 9
Před zapálením si přečtěte všechny práce. Kliknutím na tlačítko "Další" otevřete náhled nabídek a uvidíte, jak vypadá vaše práce. Pokud chcete něco změnit, klikněte na tlačítko "Zpět" a zkontrolujte svou práci.







