Jak vytvořit koláž v aplikaci Microsoft Word

Krok 1
Spusťte aplikaci Microsoft Word a otevřete nový prázdný dokument. Poznámka: Některé verze aplikace Word, zejména aplikace Microsoft Word 2007 pro systém Windows Vista, mají jedinečná rozhraní, která nejsou sdílena s jinými verzemi. Příkazy, které se liší, jsou uvedeny v závorce na stejném řádku.
Krok 2
V nabídce Zobrazit vyberte možnost "Tisk rozložení" nebo "Rozvržení stránky". (v aplikaci Word 2007 -> Tabulka zobrazení -> Návrh tisku). Zkontrolujte, zda je dokument v zobrazení tisku nebo rozložení stránky.
Krok 3
Vložte některé grafikky do dokumentu Word pomocí nabídky Insert -> Image, Insert -> Clipart nebo v menu Insert -> WordArt příkazy (Word 2007: Insert -> Image, Insert -> Clipart, SmartArt).
Krok 4
Klikněte na první snímek, který chcete uložit na jiný obrázek. Vybraný snímek bude mít kolem něj rámeček a regulátory velikosti.
Krok 1
 Uložit
Uložit Klepnutím rozbalte panel "rotace opatření a objednávek" v paletě s plovoucím formátem vpravo (Word 2008, 2004) nebo v "Formát" a přejděte na panel "třídění" (Word for Windows 2007) (viz obrázek) 1 Formát šablony aplikace Word for Macintosh).
Krok 2
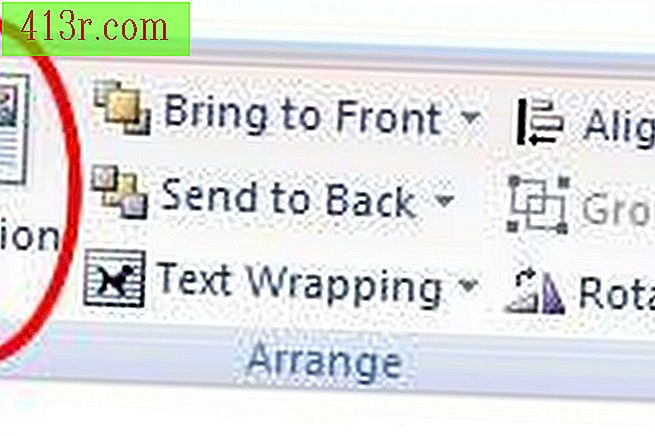 Uložit
Uložit Vyberte v rozbalovací nabídce "Uspořádat" paletu možnost "přinést před text" nebo klikněte na tlačítko "Umístění" (Word 2007) a vyberte možnost Další možnosti návrhu -> Před text " (Viz Obrázek 2 - Rozhraní aplikace Word 2007) V předchozích verzích aplikace Word přejděte do nabídky "Formát" a vyberte obrázek -> Návrh -> před textem.
Krok 3
Klepněte a přetáhněte vybraný obrázek, který se překrývá s jinou grafikou.
Krok 4
 Uložit
Uložit Opakujte kroky 3 až 6 pro každý objekt v koláži a uspořádejte je na obrazovce. Příkazy "Bring forward" a "Bring to front" na panelu palety / konfigurace mohou umístit vybraný obrázek na vrchol blízkého obrazu, jako kdyby byly listy papíru umístěny jeden nad druhým. Obrázek 3 ukazuje příklad, kdy se tři obrázky v aplikaci Microsoft Word 2008 navzájem překrývají a vytvářejí koláž.
Krok 1
Uložte soubor výběrem možnosti "Uložit" v nabídce Soubor nebo v levé horní části nabídky Office v aplikaci Word 2007.
Krok 2
Uložte soubor jako webovou stránku výběrem možnosti Uložit jako v nabídce Soubor nebo vlevo nahoře v nabídce Office v aplikaci Word 2007. Pak vyberte webovou stránku s formátem (.htm, HTML). Tím vytvoříte soubor HTML obsahující koláž, který můžete na svůj webový server nahrát.
Krok 3
Vytiskněte soubor výběrem možnosti "Tisk" v nabídce Soubor nebo vlevo nahoře v nabídce Office v aplikaci Word 2007. Velikost koláže je omezena velikostí papíru, který tiskárna dokáže zpracovat.







