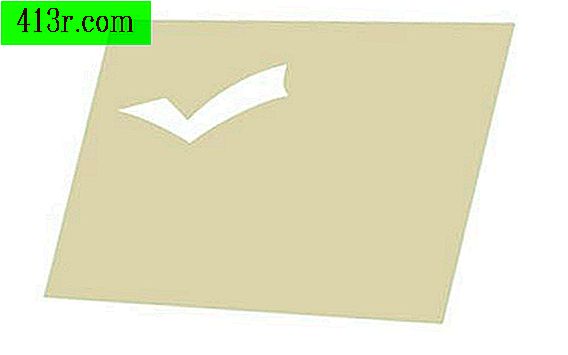Jak vytvořit histogram v aplikaci Microsoft Excel
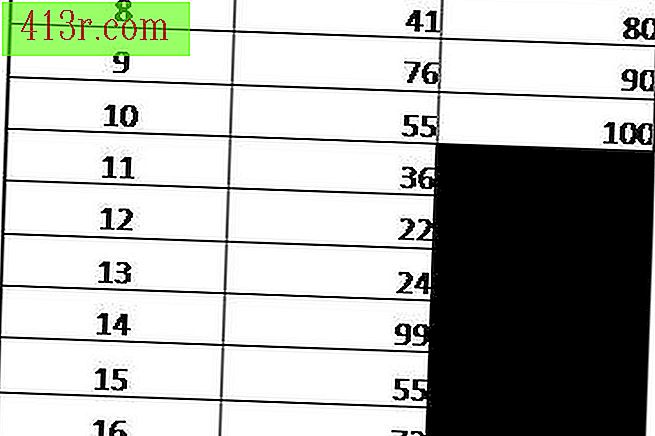
Otevřete aplikaci Microsoft Excel a přejděte do nabídky "Nástroje", "Doplňky". Zaškrtněte políčko "Nástroje pro analýzu" a stiskněte tlačítko "OK".
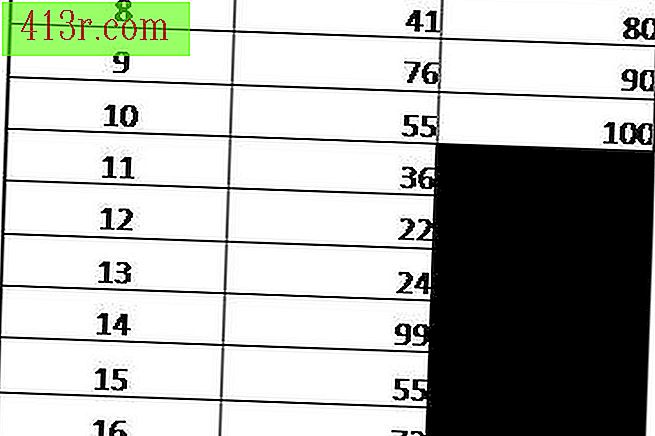 Uložit
Uložit Vytvořte tabulku s následujícími sloupci: denní čas, nehody a rozsah. Zadejte informace následujícího obrázku.
Přejděte do nabídky "Nástroje", "Analýza dat" nebo "Data" a "Analýza dat". Klikněte na "Histogram" a potom na "OK".
Klikněte na pole "Rozsah zadávání" a vyberte informace "Nehody". Poté klikněte na pole "Rozsah tříd" a vyberte "Rozsah" dat. Vstupní rozsah je surovinová informace, zatímco rozsah třídy poskytuje intervaly, ve kterých musí být informace oddělena.
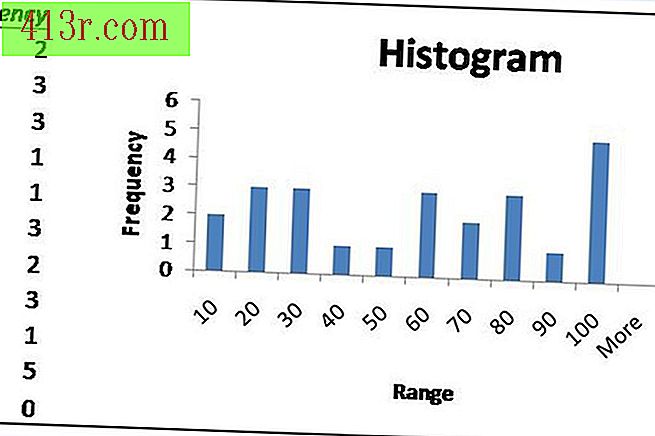 Uložit
Uložit V části "Výstupní možnosti" zvolte "Výstupní rozsah". Vyberte prázdnou buňku v tabulce a stiskněte tlačítko "OK". Tím se umístí histogram a jeho odpovídající tabulka na stejný list, ve kterém jsou nalezeny původní informace.
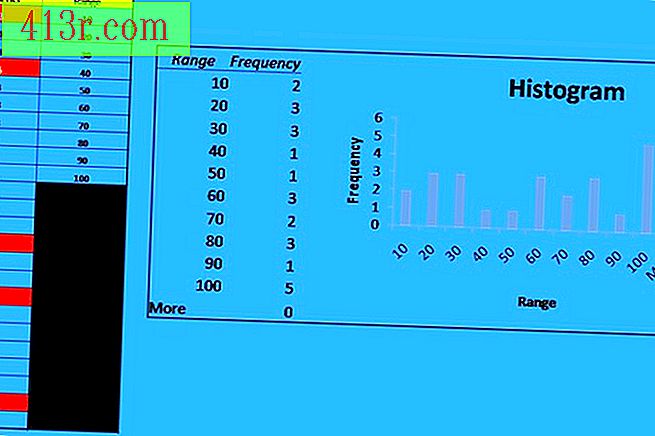 Uložit
Uložit Podle histogramu se většina nehod vyskytne během 5 hodin v průběhu dne. Pokud přehodnotíte údaje v tabulce, jsou tyto hodiny 1:00, 4:00, 2:00 nebo 14:00 hod., 17:00 nebo 17:00 hodin a 11:00 nebo 2300 hodin.