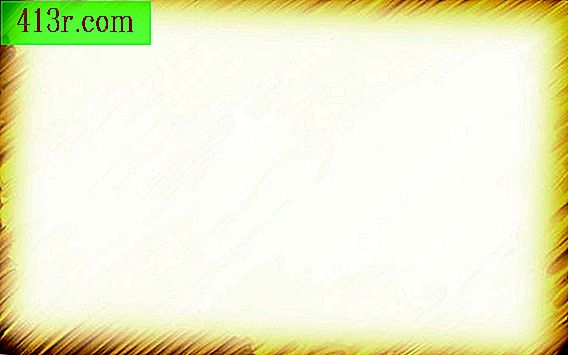Jak vytisknout fotografii se jménem souboru
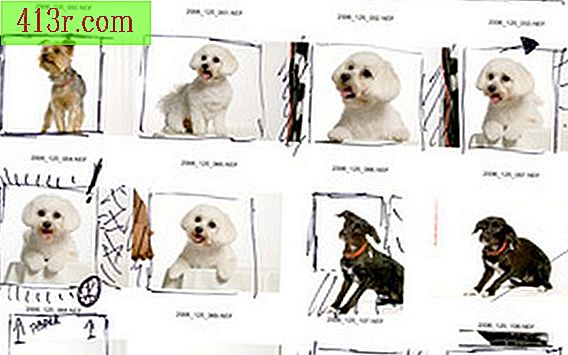
Tiskněte s Průzkumníkem Windows
Krok 1
Klepnutím na ikonu "Tento počítač" otevřete Průzkumník Windows. Vyberte a otevřete složku obrázků.
Krok 2
Klikněte na obrázek, který chcete vytisknout. Podržte klávesu Ctrl a klikněte na více než jeden snímek a vyberte několik snímků. Můžete vybrat až 35 snímků na každý list 8, 5 x 11 palců (21, 6 x 27, 9 cm).
Krok 3
Klikněte na "Soubor" a potom na "Tisk" pro zobrazení nabídky tisku. Pokud si přejete vytisknout několik malých obrázků na standardním listovém listu, vyberte volbu "Kontaktní list". Software automaticky vloží název souboru pro každý obrázek pod ním. Pro většinu tiskáren Hewlett-Packard je to jediný formát tisku, který vytiskne název souboru s obrázkem. Klikněte na tlačítko "Tisknout".
IrfanView
Krok 1
Otevřete okno IrfanView a klikněte na "Soubor", poté na "Miniatury" a vyberte složku s obrázky. Vyberte jeden nebo více obrázků. Vyberte tolik, kolik chcete, později se rozhodnete, kolik chcete zobrazit na standardním listu.
Krok 2
Klikněte na "Soubor" a pak na "Vytvoření kontaktního listu s vybranými obrázky". Vyberte rozměry listů 8, 5 podle 11, parametry obrazu 3 sloupce a 4 řádky, horizontální rozteč mezi miniaturními pohledy 1 a vertikální 70, horizontální okraje 10 a svislé okraje 50. Zadejte toto nastavení, abyste získali požadovaný výsledek
Krok 3
Zaškrtněte políčko "Napište informace o souboru" a napište "$ N", což je kód názvu souboru. Klikněte na "Nápověda" v poli Informace o souboru a zobrazte seznam dalších kódů, které můžete použít. Například "$ S" je kód velikosti souboru. "$ E34855", "$ E37377" a "$ E37378" jsou kódy ISO pro fotoaparát, rychlost závěrky a nastavení clony. Tyto položky se budou zobrazovat jako štítek pod každým obrázkem.
Krok 4
V případě potřeby zapište informace do polí "Záhlaví" a "Zápatí". Vyberte písmo pro značky obrázků. Vyberte jednoduché písmo s malou velikostí, která se zobrazí všem vašim štítkům.
Krok 5
Klikněte na "Vytvořit" v levém dolním rohu nabídky a chvíli počkejte, až software vytvoří váš list. Pokud váš návrh potřebuje úpravy, vraťte se a vytvořte nový list s různými rozměry a popisky. Uložte list jako soubor ".JPG" a vytiskněte jej.
Adobe Photoshop Elements
Krok 1
Otevřete aplikaci Adobe Photoshop Elements a klikněte na "Soubor", poté na "Automatické nástroje" a na "Kontaktní list II".
Krok 2
Klepnutím na tlačítko "Vybrat" vyberte složku s obrázky jako "zdrojový adresář". Zaškrtněte políčko "Zahrnout všechny podadresáře", pokud chcete.
Krok 3
Vyberte požadovanou velikost listu dokumentu, umístění miniatur, sloupců a řádků. Chcete-li získat větší miniatury, vyberte méně sloupců a řádků. Klikněte na pole "Použít název souboru jako značku" a vyberte písmo značky.
Krok 4
Klikněte na "OK". Aplikace Photoshop Elements automaticky otevře každý snímek ve složce a zkopíruje jej do seznamu kontaktů. Označuje každý list "Kontaktní list 1", "Kontaktní list 2" jako série. Počet kontaktních listů závisí na počtu souborů ve složce a velikosti miniatur.
Krok 5
Klikněte na tlačítko "Layer" a "Smooth image" pro dokončení každé stránky. Uložte je jako soubor ".JPG" a vytiskněte.