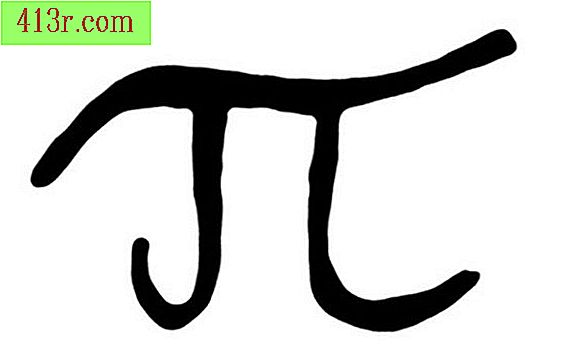Jak zadat vzorce v aplikaci Excel, aby se zobrazily hodnoty nejméně nula

Skryjte záporné hodnoty podmíněným formátem
Krok 1
Vyberte buňku (y) v tabulce aplikace Excel, kterou chcete formátovat.
Krok 2
V nabídce "Formát" klikněte na "Podmíněné formátování".
Krok 3
V první rozbalovací nabídce podmínky 1 vyberte položku "Hodnota buňky".
Krok 4
V druhé rozbalovací nabídce vyberte možnost "méně než nebo rovnající se".
Krok 5
V následující tabulce napište 0.
Krok 6
Klikněte na tlačítko Formát a z rozevírací nabídky vyberte bílou barvu. Pokud je barva pozadí buněk něco jiného než bílá, vyberte barvu, která odpovídá a vypadá tak, jako by byla buňka prázdná.
Krok 7
Klikněte na OK Jakákoli buňka, ve které jste použili tento podmíněný formát, bude prázdná, pokud je hodnota buňky rovna nebo menší než nula. Pokud umístíte kurzor do buňky, uvidíte aktuální hodnotu buňky ve vzorci v horní části listu.
Zobrazit záporné hodnoty jako prázdné buňky nebo pomlčky
Krok 1
Použijte funkci IF k zadání formátu výsledku, který je rovný nebo menší než nula. Syntaxe funkce SI je YES (logical_test, value_if_true, value_if_false)
Krok 2
Napište 1 do buňky A1 a zapište 2 do buňky A2 tabulky.
Krok 3
Vytvořte SI vzorec v buňce A3, napište: = YES (A1-A2> 0, A1-A2, "-"). V tomto příkladu je logickým testem to, zda buňka A1 mínus buňka A2 je větší než nula. Pokud je hodnota "value_if_true", zobrazí se, pokud není, zobrazí se hodnota "value_if_false". V našem vzorci, který definuje value_if_true jako rozdíl mezi buňkami A1 a A2 a hodnotu value_if_false jako pomlčku. Proto pokud A1-A2 je nula nebo méně, uvidíte pomlčku v buňce A3, pokud je výsledek kladný, zobrazí se číslo.
Krok 4
Změňte hodnoty v buňkách A1 a A2, abyste zjistili, jak ovlivňuje to, co se zobrazuje v buňce A3.