Jak obnovit přepsané dokumenty aplikace Word
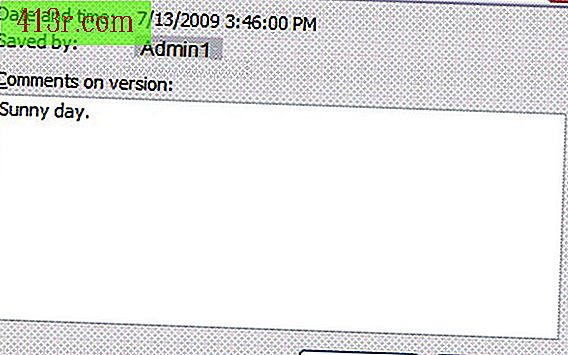
Použití verzí
Krok 1
Uložit soubor jako jinou verzi, než má šanci přepsat. V nabídce panelu nástrojů vyberte položku "Soubor" a potom "Verze".
Krok 2
Zaškrtněte políčko "Automaticky uložit verzi při zavření" a poté klikněte na tlačítko "Uložit teď".
Krok 3
Napište několik stručných komentářů popisujících verzi a stiskněte tlačítko "OK".
Krok 4
Proveďte úpravy dokumentu a po dokončení zvolte "Soubor" a potom "Verze". Postupujte podle výše uvedených kroků 2 a 3.
Krok 5
Načtěte přepsaný dokument výběrem volby "Soubor" a potom "Verze" v nabídce panelu nástrojů.
Krok 6
Vyberte verzi, která byla přepsána, a klikněte na tlačítko "Otevřít".
Průvodce zálohováním a obnovením - Vytvořte záložní kopie
Krok 1
Klepněte na položku "Ovládací panely" přístupné z nabídky Start a poté vyberte možnost "Výkon a údržba".
Krok 2
Zvolte možnost "Zálohovat data" a poté "Průvodce zálohováním a obnovením" a klikněte na tlačítko "Další".
Krok 3
Vyberte možnost "Soubory a nastavení zálohování".
Krok 4
Vyberte možnost "Vyberte, co chci zálohovat" a klikněte na tlačítko "Další".
Krok 5
Umístěte značku vedle složek nebo souborů vybraných pro zálohování a stiskněte "Další".
Krok 6
Po výběru cíle pro zálohování stiskněte tlačítko "Další".
Krok 7
Klikněte na tlačítko Dokončit a na vyžádání klikněte na tlačítko Zavřít.
Asistent pro zálohování a obnovu - Obnova
Krok 1
Z nabídky Start vyberte "Ovládací panely" a vyberte možnost "Výkon a údržba".
Krok 2
Zvolte možnost "Zálohovat data".
Krok 3
Zvolte možnost "Obnovit soubory a nastavení" a klikněte na tlačítko "Další".
Krok 4
Umístěte zaškrtnutí do požadovaných políček umístěných v seznamu "Položky k obnově" a poté klikněte na "Zavřít".







