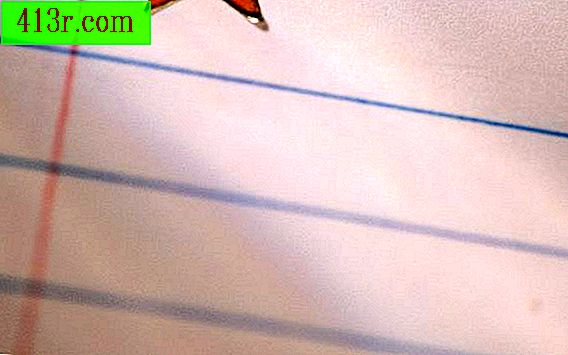Jak nahradit jednu barvu jinou ve Photoshopu

Krok 1
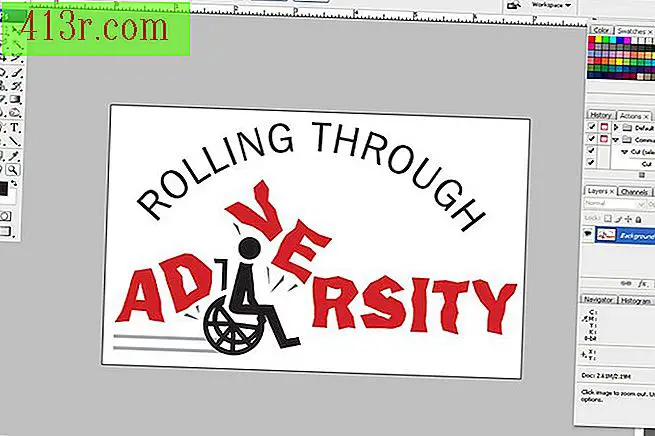 Uložit
Uložit Otevřete aplikaci Photoshop a stisknutím tlačítka "Ctrl" + "O" otevřete obrázek nebo fotografii. Použijte "Zoom Tool" na panelu nástrojů pro přiblížení oblasti, ve které budete pracovat. "Zoom Tool" se nachází v pravém dolním rohu panelu nástrojů a vypadá jako lupa. Stiskněte nebo uvolněte tlačítko "Alt" pro přiblížení nebo oddálení.
Krok 2
 Uložit
Uložit Zvolte "Nástroj na kapátko" v nástroji "Zoom". Klikněte na náhradní barvu na obrázku a zobrazí se v popředí barevného rámečku v panelu nástrojů. Pokud nemůžete najít požadovanou barvu, přejděte do horního panelu "Okno" a "Barva" nebo "Vzorky". V části "Barva" změňte režim RGB nebo CMYK (pod obráceným trojúhelníkem v pravém horním rohu) a promíchejte požadovanou barvu. V části Vzory jednoduše klikněte na požadovanou barvu.
Krok 3
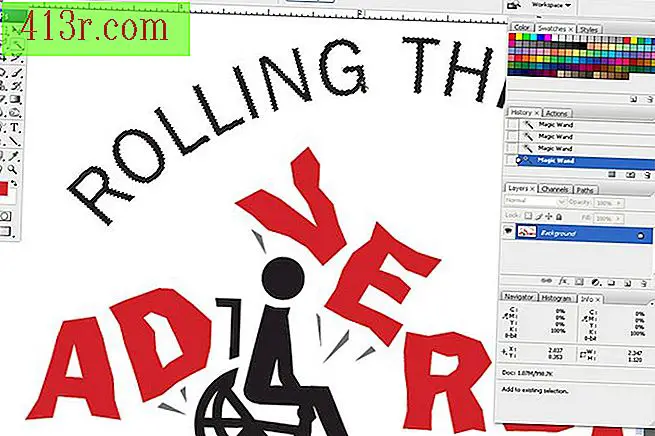 Uložit
Uložit Vyberte nástroj "Kouzelná hůlka", což je druhá dolní záložka na pravé straně panelu nástrojů. Klikněte na tlačítko uvnitř tvarů, které potřebují změnu barvy a stiskněte tlačítko "Shift" pro přidání tvarů, dokud nejsou vybrány všechny oblasti, které chcete upravit. Změňte úroveň "Tolerance" v horní liště a vyberte více či méně povrchu tvaru.
Krok 4
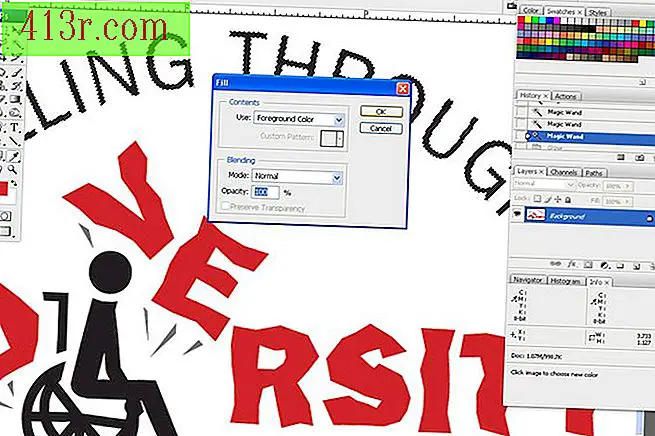 Uložit
Uložit V horní liště programu "Upravit" a "Vyplnit". V okně "Vyplnit" změňte záložku "Používání" na "Barva popředí". U obrázků nebo grafiky může být "Režim" nastaven na hodnotu "Normální" a úroveň "Neprůhlednost" na 100%. Klikněte na "OK" a vybrané tvary se změní barvou.
Krok 5
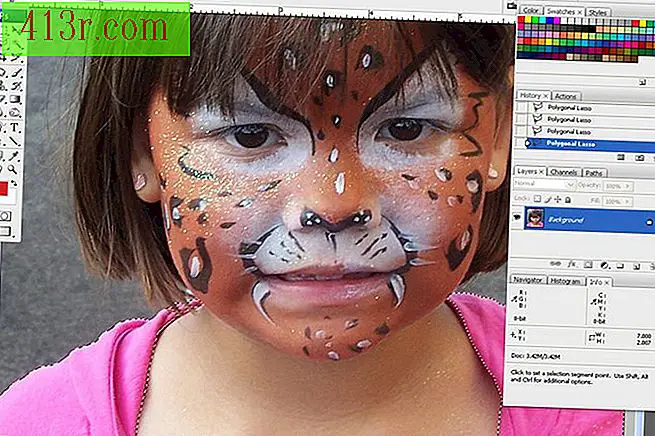 Uložit
Uložit Změňte barvy na fotografii stejným způsobem. Pomocí nástroje Magic Wand Tool vyberte objekt, který se změní. "Lasso Tool" nebo "Polygonal Lasso" lze také použít k přesnějšímu vykreslení obrysu objektu. Ty jsou umístěny pod druhou záložkou na levé straně panelu nástrojů.
Krok 6
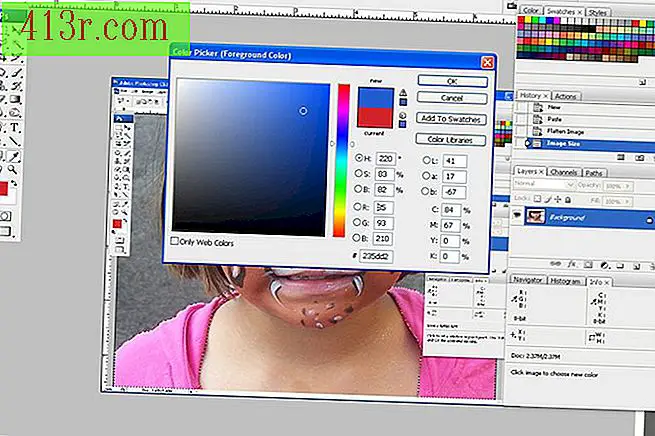 Uložit
Uložit Klikněte na rámeček barevné pole v panelu nástrojů a zobrazí se okno, které nahrazuje aktuální barvu pole. Klikněte na "OK", když se v prostoru, kde je napsáno "nové", zobrazí požadovaná barva. Toto je nový způsob, jak vybrat náhradní barvu kromě těch, které jsou uvedeny v kroku 2.
Krok 7
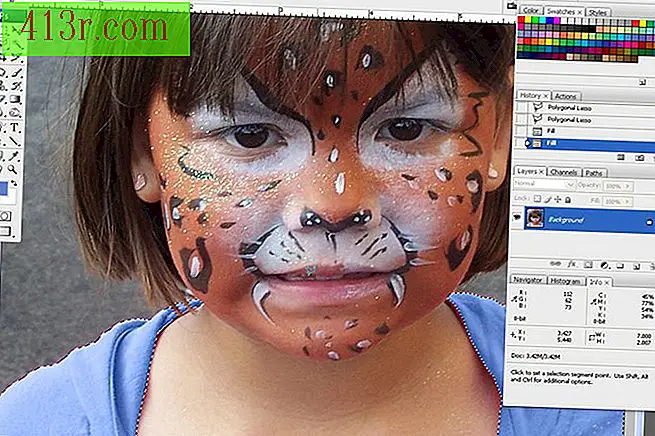 Uložit
Uložit V horní liště programu přejděte pod položku Upravit a zvolte "Vyplnit". U fotografií změňte sekci "režim" na "Barva" a klikněte na "OK". Když použijete režim "Barva", vybraný objekt se změní na novou barvu a udržuje tón uvnitř. Další možnosti v režimu "Režim" mohou být použity pro různé efekty s barvami.