Jak pracovat s vrstvami v aplikaci Illustrator

Jak se naučit pracovat s vrstvami v Illustratoru v 10 krocích
Krok 1
 Uložit izolované černé otevřít notebooku člověka psaní image pcphotos od Fotolia.com
Uložit izolované černé otevřít notebooku člověka psaní image pcphotos od Fotolia.com Otevřete nebo vytvořte soubor aplikace Illustrator.
Krok 2
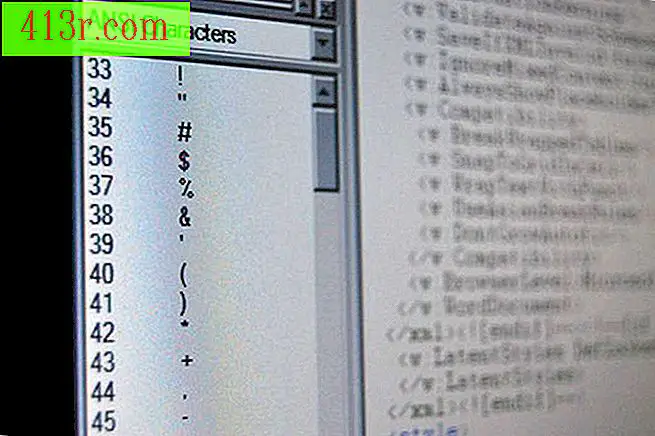 Uložte obrázek ANSI pomocí DBX60 z Fotolia.com
Uložte obrázek ANSI pomocí DBX60 z Fotolia.com Otevřete paletu "Vrstvy" výběrem možnosti "Zobrazit vrstvy" v nabídce "Okno". Objeví se paleta zobrazující seznam vrstev v souboru, počínaje horní vrstvou.
Krok 3
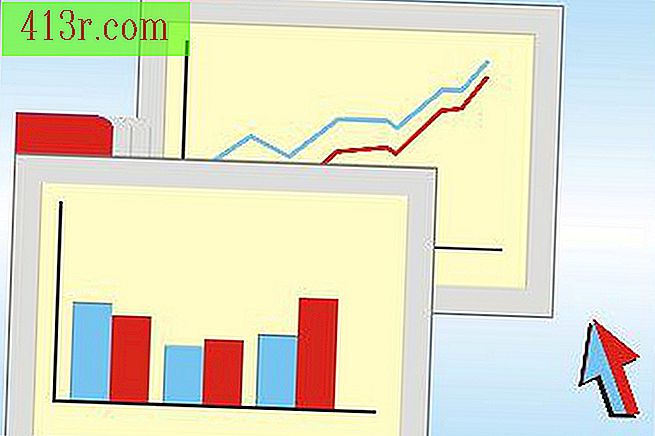 Uložit obrázek obrazovky Skazka Grez z Fotolia.com
Uložit obrázek obrazovky Skazka Grez z Fotolia.com Klikněte na název vrstvy, s níž chcete pracovat. To se stane aktivní vrstvou.
Krok 4
 Uložit obrázek na obrazovce počítače Nikolai Sorokin z Fotolia.com
Uložit obrázek na obrazovce počítače Nikolai Sorokin z Fotolia.com Nová vrstva můžete vytvořit kliknutím na příslušnou ikonu, která se nachází v dolní části palety "Vrstvy". Můžete také kliknout na malou šipku v pravém horním rohu palety. Dále se zobrazí nabídka. Klikněte na "Nová vrstva" nebo "Duplicitní vrstva". Zobrazí se s názvem "Vrstva 2" nebo "Vrstva 3" a podobně.
Krok 5
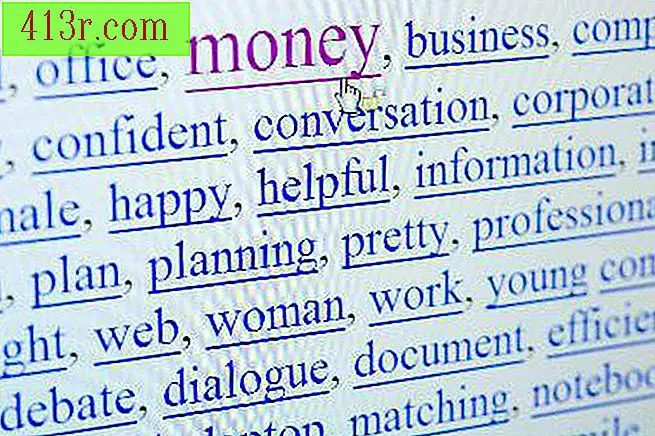 Ukládejte obrazovku internetových klíčových slov - obrázek peněz pomocí e-pytonu z Fotolia.com
Ukládejte obrazovku internetových klíčových slov - obrázek peněz pomocí e-pytonu z Fotolia.com Vrstva můžete pojmenovat kliknutím na šipku v pravém horním rohu palety. Zvolte "Možnosti" pro "Vrstva 2". Objeví se vyskakovací okno. Napište jméno, které chcete použít, spolu s dalšími možnostmi, které chcete zahrnout. Pak klikněte na tlačítko "OK".
Krok 6
 Uložit obrázek trashcan od Miguela Angel P od Fotolia.com
Uložit obrázek trashcan od Miguela Angel P od Fotolia.com Vrstva můžete odstranit tak, že ji vyberete a kliknete na ikonu koše v dolní části palety "Vrstvy".
Krok 7
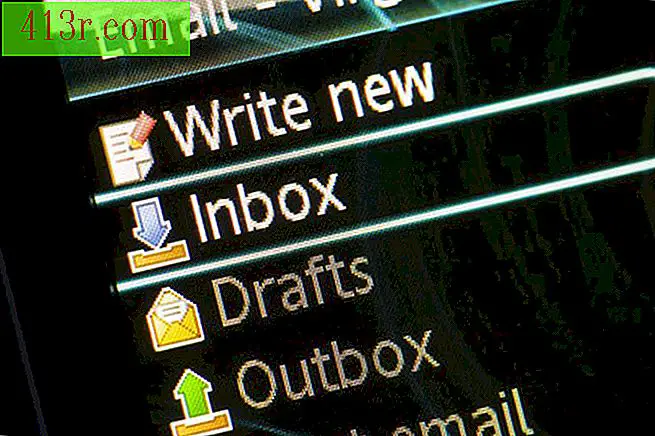 Uložit e-mail Obraz LCD zobrazuje Alex Yeung z Fotolia.com
Uložit e-mail Obraz LCD zobrazuje Alex Yeung z Fotolia.com Kliknutím na ikonu oka, která se zobrazí na levé straně každé vrstvy, můžete vytvořit vrstvu neviditelnou. Chcete-li obnovit viditelnost, klikněte na místo, kde byla ikona.
Krok 8
Mezi vrstvami můžete přesunout objekty řezáním a vkládáním, nebo můžete vybrat objekt, přetáhnout ho do palety "Vrstvy" a položit jej na vrstvu, kterou chcete použít.
Krok 9
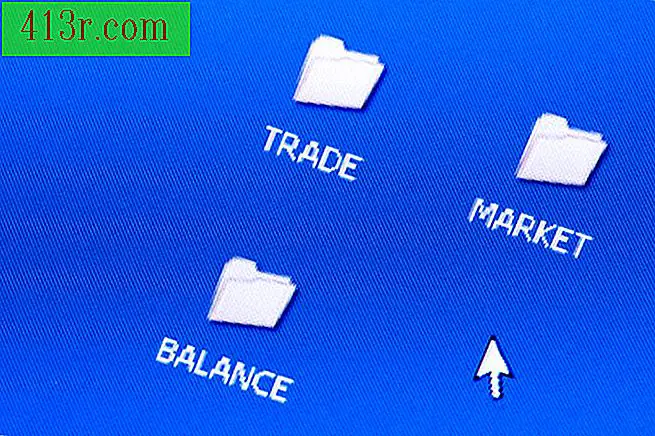 Uložte obchodní, tržní a vyvážené složky na obrazovce počítače s obrazem od společnosti Alexey Klementiev z Fotolia.com
Uložte obchodní, tržní a vyvážené složky na obrazovce počítače s obrazem od společnosti Alexey Klementiev z Fotolia.com Umístění vrstev můžete změnit kliknutím na vrstvu, kterou chcete přesunout, a přetažením do nového umístění v paletě "Vrstvy".
Krok 10
 Uložit počítač obrazovku notebooku - žlutý světový obraz Andres Rodriguez z Fotolia.com
Uložit počítač obrazovku notebooku - žlutý světový obraz Andres Rodriguez z Fotolia.com Jakmile dokončíte práci, můžete svou práci vložit do jediné vrstvy tím, že vyberete vrstvu, kterou chcete použít, a v paletě "Vrstvy" zvolíte "Připojit obrázek".







