Jak používat USB mikrofon v počítači

Instalace mikrofonu USB
Krok 1
 Uložte portrét portfolia USB Frédéric Prochassonem z Fotolia.com
Uložte portrét portfolia USB Frédéric Prochassonem z Fotolia.com Připojte kabel USB mikrofonu do portu USB počítače. Většina stolních počítačů má jeden nebo dva porty na přední straně jednotky a několik dalších. Na většině notebooků jsou na pravé nebo levé straně počítače.
Krok 2
 Uložit Ryan McVay / Photodisc / Getty Images
Uložit Ryan McVay / Photodisc / Getty Images Počkejte, až počítač automaticky detekuje mikrofon. Zařízení USB jsou určena pro "Automatickou instalaci", takže ve většině případů nebude instalace nutná. V pravém dolním rohu monitoru počítače se objeví vyskakovací okno, které bude zobrazovat průběh instalace. Budete upozorněni, pokud je instalace nezbytná.
Krok 3
 Uložit Burke / Triolo Productions / Značky X / Getty Images
Uložit Burke / Triolo Productions / Značky X / Getty Images V případě potřeby vložte instalační disk. Otevře se nové okno, které vás krok za krokem provede procesem instalace. Pokud jste nikdy neudělali instalaci, vyberte doporučené možnosti, které budou vedle volby "(doporučeno)".
Test mikrofonu USB
Krok 1
 Uložit starý intercom mikrofonní obraz Lindy Mattsonové z Fotolia.com
Uložit starý intercom mikrofonní obraz Lindy Mattsonové z Fotolia.com Zapněte mikrofon, pokud má tlačítko zapnutí / vypnutí.
Krok 2
 Uložit Jupiterimages / Comstock / Getty Images
Uložit Jupiterimages / Comstock / Getty Images Otevřete "Nabídku Start" počítače kliknutím na zelené tlačítko "Start" v levém dolním rohu.
Krok 3
 Uložte Thinkstock / Comstock / Getty Images
Uložte Thinkstock / Comstock / Getty Images Zvolte "Programy" nebo "Všechny programy", čímž otevřete nové menu. Vyberte "Příslušenství", poté "Zábava" a nakonec vyberte "Záznam zvuku", který otevře další okno.
Krok 4
 Uložit Stockbyte / Stockbyte / Getty Images
Uložit Stockbyte / Stockbyte / Getty Images Klikněte na tlačítko "Nahrát" v pravém dolním rohu pole a promluvte přes mikrofon. Po dokončení nahrávání krátkého klipu klikněte na tlačítko "Stop" na levé straně tlačítka "Nahrát".
Krok 5
 Uložit Jupiterimages / Goodshoot / Getty Images
Uložit Jupiterimages / Goodshoot / Getty Images Klepnutím na tlačítko Přehrát vlevo od tlačítka "Stop" poslechněte nahrávku a kvalitu zvuku.
Krok 6
 Ušetřete Hemera Technologies / AbleStock.com / Getty Images
Ušetřete Hemera Technologies / AbleStock.com / Getty Images Je-li to možné, zavolejte jednoho z vašich přátel nebo kontaktů s programem pro posílání zpráv nebo rozhovorů a požádejte je o potvrzení kvality zvuku.
Použití mikrofonu USB
Krok 1
 Uložit všestranný nůž image od Albo z Fotolia.com
Uložit všestranný nůž image od Albo z Fotolia.com Pomocí mikrofonu můžete mluvit s ostatními prostřednictvím programů pro posílání zpráv nebo rozhovorů.
Krok 2
 Uložit Ryan McVay / Photodisc / Getty Images
Uložit Ryan McVay / Photodisc / Getty Images Použijte mikrofon k záznamu hudby, pokud je to dostatečně kvalitní. Pokud potřebujete kvalitní zvuk, podívejte se na názory na různé produkty před nákupem mikrofonu.
Krok 3
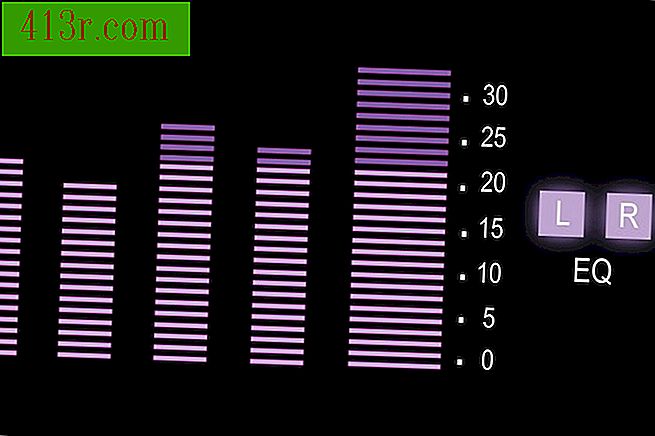 Uložit Ablestock.com/AbleStock.com/Getty Images
Uložit Ablestock.com/AbleStock.com/Getty Images Použijte mikrofon pro záznam zvuku pro videa, výstavy nebo podcasty.
Krok 4
 Ušetřete Hemera Technologies / AbleStock.com / Getty Images
Ušetřete Hemera Technologies / AbleStock.com / Getty Images Použijte mikrofon s určitými počítačovými programy, které umožňují použití mikrofonů. Mezi takové programy patří programy pro úpravu fotografií s možností zahrnout hlasové poznámky nebo psaní programů s možností převodu řeči do textu.
Krok 5
 Uložit BananaStock / BananaStock / Getty Images
Uložit BananaStock / BananaStock / Getty Images Použijte mikrofon k přehrávání. Mnoho online her může být hráno s mikrofony a tímto způsobem umožní hráči mluvit s ostatními hráči hry.
Nastavení mikrofonu USB
Krok 1
 Uložit ikonu hudby. (s ořezovou cestou) od Andrey Zyk z Fotolia.com
Uložit ikonu hudby. (s ořezovou cestou) od Andrey Zyk z Fotolia.com Poklepejte na ikonu "Hlasitost" v pravém dolním rohu obrazovky počítače vedle hodin. Tím se otevře okno "Ovládání hlasitosti".
Krok 2
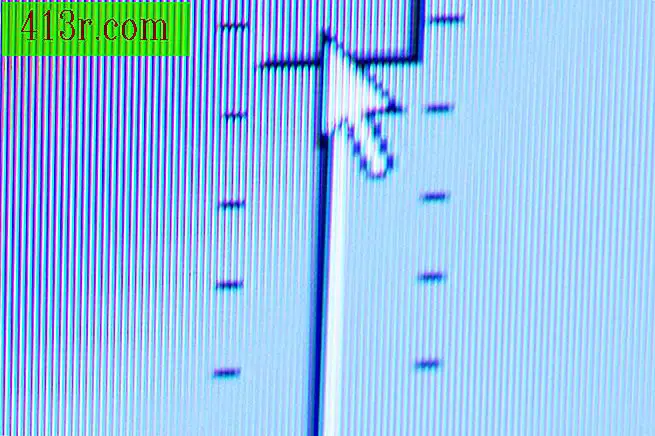 Ušetřete Hemera Technologies / AbleStock.com / Getty Images
Ušetřete Hemera Technologies / AbleStock.com / Getty Images Najděte sekci "Mic", která bude hlavním ovládáním hlasitosti mikrofonu. Není-li část "Mic" k dispozici, klepněte na "Možnosti" v levém horním rohu a poté na "Vlastnosti". Ve spodní části nového pole se zobrazí seznam položek nazvaných "Zobrazit následující ovládací prvky hlasitosti". Najděte v seznamu položku "Mic" a nezapomeňte ji vybrat. Pak klikněte na tlačítko "Ok".
Krok 3
 Uložit Digital Vision / Digital Vision / Getty Images
Uložit Digital Vision / Digital Vision / Getty Images Posuňte ovládací prvek hlasitosti do části "Mic" a ujistěte se, že tlačítko "Silent" není vybráno níže.
Krok 4
 Ušetřete Hemera Technologies / AbleStock.com / Getty Images
Ušetřete Hemera Technologies / AbleStock.com / Getty Images Zavřete okno "Ovládání hlasitosti" po dokončení nastavení hlasitosti mikrofonu a vyzkoušejte mikrofon se záznamovým programem, jak je popsáno v části 2.







