Jak změnit výchozí komentář v aplikaci MS Excel
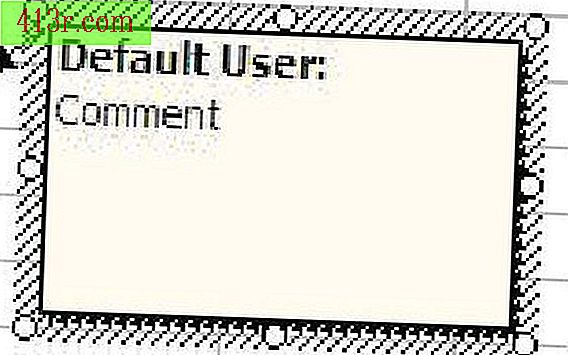
Krok 1
Chcete-li změnit uživatelské jméno, vyberte z hlavní nabídky "Nástroje" (obvykle umístěné v horní části tabulky aplikace Excel). Z rozevírací nabídky vyberte možnost "Možnosti". Otevře se vyskakovací okno, ve kterém musíte vybrat kartu "Obecné". Do pole "Username" (Jméno uživatele) zadejte požadované jméno. Toto je jméno, na které jsou připsány všechny komentáře k této knize.
Krok 2
Další parametry textového pole, které lze změnit, budou v rozbalovacím okně "Formát komentářů". Umístěte ukazatel myši nad buňku, která obsahuje komentář. Klepněte pravým tlačítkem myši. Otevře se rozevírací nabídka. Z rozevírací nabídky vyberte možnost Zobrazit / skrýt komentáře. Umístěte ukazatel myši nad okraj pole s poznámkami. Klepněte pravým tlačítkem myši. Otevře se rozevírací nabídka. Z rozevírací nabídky vyberte možnost Formát komentářů.
Krok 3
Chcete-li změnit písmo textu komentáře, přejděte do formátu pop-up komentářů, jak je popsáno v kroku 2. Zvolte záložku "Zdroj" ve formátu komentářů. Proveďte požadované změny v písmu, stylu písma, velikosti písma, barvu písma a efekty písma. Klepnutím na tlačítko OK uložte změny.
Krok 4
Chcete-li změnit zarovnání textu komentářů, přejděte do rozbalovacího okna formátu, jak je popsáno v kroku 2. V rozbalovacím okně vyberte kartu "Zarovnání". Proveďte požadované změny v zarovnání, orientaci a směru textu. Klepnutím na tlačítko OK uložte změny.
Krok 5
Chcete-li změnit řádky a barvy rámečku komentářů, přejděte do rozbalovacího okna formátu, jak je popsáno v kroku 2. V rozbalovacím okně vyberte kartu "Barvy a čáry". Proveďte požadované změny v náplni (co bude barvit uvnitř textového rámečku komentářů) a řádku (jaký druh okraje bude kolem textového pole poznámek). Klepnutím na tlačítko OK uložte změny.
Krok 6
Chcete-li změnit velikost pole komentářů, přejděte do rozbalovacího okna formátu, jak je popsáno v kroku 2. V rozbalovacím okně vyberte kartu "Velikost". Proveďte požadované změny ve výšce a šířce. Klepnutím na tlačítko OK uložte změny.
Krok 7
Chcete-li změnit ochranu pole s komentářem, přejděte na rozbalovací okno formátu, jak je popsáno v kroku 2. V rozbalovacím okně vyberte kartu "Ochrana". Změňte stav pozorování z uzamčeného na odemčený nebo zablokovaný text na odemčený text umístěním zaškrtnutí do příslušného pole. Klepnutím na tlačítko OK uložte změny.
Krok 8
Chcete-li změnit vlastnosti textového pole poznámek, přejděte do kontextového okna formátu, jak je popsáno v kroku 2. V rozbalovacím okně vyberte kartu Vlastnosti. Tuto kartu můžete použít k určení pozice textového pole poznámek. "Pohybem s buňkami" se rozumí, že pokud jsou buňky kopírovány a vkládány, může být zkopírován a vložen také komentář. "Fit velikost s buňkami" znamená, že pokud změníte velikost buňky (výška řádku), velikost komentáře se změní také. Klepnutím na tlačítko OK uložte změny.
Krok 9
Chcete-li změnit okraje textového pole poznámek, přejděte do kontextového okna formátu, jak je popsáno v kroku 2. V rozbalovacím okně vyberte kartu "Okraje". Proveďte požadované změny okrajů vlevo, vpravo, v horní a dolní části textu komentáře. To ovlivňuje komentář a uživatelské jméno komentáře. Klepnutím na tlačítko OK uložte změny.
Krok 10
Chcete-li změnit funkci webové poznámky, přejděte do kontextového okna popsaného v kroku 2. V rozbalovacím okně vyberte kartu Web. Pokud propojíte tuto knihu s vaší poznámkou na web, můžete vložit jiný text, který je viditelný pro uživatele, pokud obrázek knihy nebo komentář není k dispozici. Klepnutím na tlačítko OK uložte změny.







