Jak vytvořit interaktivní webový kalendář
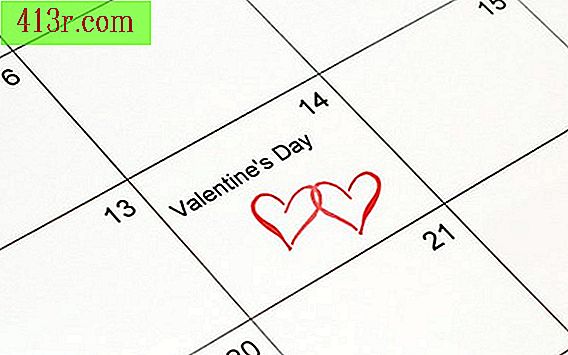
Interaktivní kalendář Google
Krok 1
Otevřete účet Google Odeslání kontaktních informací, osobních údajů, hesla a podepsané smlouvy o autorizaci k otevření účtu Google. Pošlete číslo mobilního telefonu, na který společnost Google pošle bezpečnostní kód prostřednictvím textové zprávy. Zadejte kód, který vám společnost Google zaslala, a otevřete nový uživatelský účet Google.
Krok 2
Zadejte uživatelské jméno a heslo do příslušných polí na domovské stránce Gmailu. Otevřete domovskou stránku služby Gmail Najděte "Kalendář" v levém horním rohu a klikněte na "Kalendář". Klikněte na "Pokračovat", když se zobrazí "Začněte s Kalendářem Google". Otevřete kalendář Google.
Krok 3
Klikněte na kartu Nastavení v pravém horním rohu stránky kalendáře a klikněte na kartu Kalendáře.
Krok 4
Klikněte na možnost Sdílené: upravte nastavení v části Nastavení.
Zadejte e-mailovou adresu každého člena další skupiny, která má přístup k interaktivnímu webovému kalendáři pod položkou "Sdílet s určitými lidmi".
Krok 5
Zavřete nastavení pro každého člena kalendáře v položce "Nastavení oprávnění" a rozhodněte se, zda chcete vidět pouze kalendář nebo upravit kalendář, provést změny a také změnit konfiguraci.
Krok 6
Klikněte na tlačítko "Zpět do kalendáře".
Krok 7
Přidání událostí a událostí do kalendáře. Všichni členové interaktivního webového kalendáře uvidí nové věci a změny v kalendáři, když je otevřou na svých počítačích. Pokud mají oprávnění, mohou upravit záznamy a také je posílat, které mohou všichni členové vidět.
Kalendářová podložka
Krok 1
Zadejte osobní a kontaktní informace ve formě aplikace Calendar Pad. Přijměte dohodu, která vás informuje o podmínkách služby Calendar Pad.
Krok 2
Stáhněte kalendář Calendar Pad na pevném disku počítače. Klikněte na "Stažení" na stránce Stažení kalendáře. Vyberte složku, kam uložíte kalendář Calendar Pad.
Krok 3
Přidejte aktivity, události a události do kalendáře kalendáře. Klikněte na příslušný den a klikněte na "Přidat" na pravém postranním panelu kalendáře. Do formuláře zadejte požadované informace o události. Zahrnout čas, datum, místo a podrobnosti o činnosti. Zahrnuje oznámení, které udává, zda se událost bude opakovat denně, týdenně nebo měsíčně.
Krok 4
Obsahuje odkaz na adresu URL, který poskytuje více informací o aktivitě, stejně jako kontaktní informace organizátorů nebo hostitelů události.
Krok 5
Publikujte kalendář kalendáře na webové stránce. Odeslat platbu za použití kalendáře Pad po počátečním zkušebním období.
Krok 6
Poskytuje členům skupiny uživatelské jméno a heslo pro správu webového programu, které jim umožní otevřít webový editační program a upravit kalendář.
CoffeeCup webový kalendář
Krok 1
Stáhněte webový kalendář CoffeeCup na pevném disku počítače (viz odkazy).
Krok 2
Kliknutím na vybraný den přidáte událost, aktivitu nebo schůzku. Klikněte na "Přidat událost"
Krok 3
Do záznamu o činnosti v kalendáři zadejte všechny relevantní informace o události. Tučný text, přidání grafiky a přidávání webových odkazů do webového kalendáře CoffeeCup.
Krok 4
Klikněte na "Přizpůsobit" a přizpůsobte kalendář. Změňte formát data (americký nebo evropský) nebo velikost. Vyberte barvy, chcete-li zvýraznit události, prázdniny a data zvláštních událostí. Barvy vám mohou pomoci rozlišovat data zájmu. Přidejte obrázky a zvuky. Změňte okraje podle potřeby.
Krok 5
Obsahuje webový odkaz, který směřuje na jinou webovou stránku, kde se zobrazuje více informací, vysvětluje událost a její kontaktní informace.
Zveřejněte interaktivní kalendář na webových stránkách, pokud se v kalendáři objeví události nebo aktivity. Odeslání platby za použití kalendáře po skončení zkušební doby.
Sdílejte uživatelské jméno a heslo tvůrce kalendáře s členy skupiny, abyste mohli editovat a používat interaktivně.







