Jak vytvořit rozpočet v programu Excel
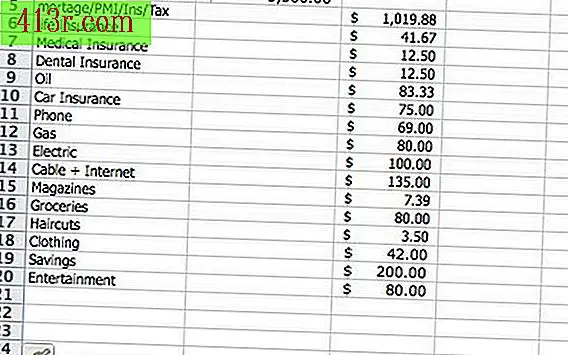
Krok 1
Otevřete prázdný list v aplikaci aplikace Excel.
Krok 2
Klikněte na buňku "A1" a zadejte název vašeho rozpočtu. Napište něco jako "Měsíční rozpočet" a možná i odkaz "poslední aktualizace ...", která vám pomůže rychle vidět, kdy jste provedli poslední změny.
Krok 3
Klikněte na buňku "A3" a zadejte "Články".
Krok 4
Klikněte na buňku "B3" a zadejte "Příjem".
Krok 5
Klikněte na buňku "C3" a zadejte "Výdaje".
Krok 1
Klikněte na buňku "A4". Začněte vytvářet seznam svých příjmů a výdajů, jeden v každém řádku stránky. Začněte s vaším příjmem jako první. Můžete dvojitým kliknutím na svislou čáru mezi hlavou sloupce A a B v horní části obrazovky zvětšit sloupec A na šířku, kterou potřebujete pro text a vyhnout se řezání informací.
Krok 2
Před zadáním čísel rozhodněte, jak chcete pracovat s rozpočtem. Bude to týdenní nebo měsíční? Ujistěte se, že všechny údaje, které zadáte, jsou stejné dobu. Všechny výdaje a týdenní nebo měsíční příjem. Nemíchejte je, protože váš rozpočet nebude správný.
Krok 3
Zadejte částku svého příjmu do sloupce B a částku výdajů ve sloupci C.
Krok 4
Vyberte sloupce, které obsahují čísla, a použijte tlačítko "decimal .0 >> .00" na panelu nástrojů pro úpravu formátu, pokud se nezobrazí dvě desetinná místa. Můžete také kliknout na tlačítko "$" pro formátování měny, pokud chcete vidět "$" v každé buňce.
Krok 1
Klikněte na buňku ve sloupci B o několik řádků pod posledním řádkem rozpočtové položky.
Krok 2
Zadejte vzorec "= SUM (") a potom klepněte a přetáhněte buňku "B4" dolů na poslední buňku ve sloupci B seznamu položek rozpočtu.
Krok 3
Napište uzavření závorek ")" a stiskněte "Enter / Return" pro dokončení výpočtu. Zobrazí se vám celkový příjem za dobu, o které jste se rozhodli (týdenní nebo měsíční).
Krok 4
Klikněte na buňku ve sloupci C v blízkosti výnosu a opakujte vzorec pro výpočet celkového počtu řádků ve sloupci C. Toto je celková částka vašich výdajů.
Krok 5
Přesuňte se do další buňky ve sloupci D a zadejte znaménko "=". Klikněte na buňku celkových příjmů. Napište značku "-" a klikněte na celkový nákladový článek a stiskněte "Enter". To vám ukáže, kolik z vašeho příjmu zůstává po diskontování vašich výdajů. Pokud je to záporné číslo, aplikace Excel vám automaticky poskytne červený formát.
Krok 6
Zkontrolujte položky rozpočtu, pokud konečné číslo není to, co jste si mysleli, a zjistěte, kde můžete provést změny svých příjmů nebo výdajů za účelem úpravy tohoto čísla.







