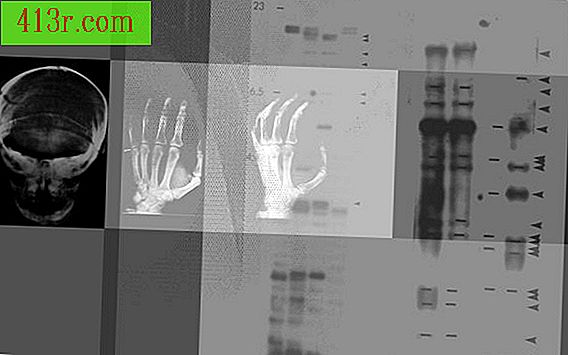Jak provést testovatelný průzkum v aplikaci Excel

Krok 1
Krok 1
Otevřete novou tabulku Microsoft Excel 2010.
Krok 2
Zadejte požadovaný text do buněk tabulky. Kliknutím a přetažením stran písmen v horní části každého sloupce nebo číslicemi na levé straně každého řádku změňte velikost buněk podle potřeby. Tento text je to, co tazatel vidí při používání průzkumu. Ponechte mezery vedle textu, abyste mohli přidat své políčka.
Krok 3
Klikněte na kartu "Soubor" v horní části obrazovky a v seznamu, které se zobrazí v levé části okna, vyberte možnost "Možnosti". V seznamu v okně Možnosti aplikace Excel vyberte možnost Přizpůsobit. Podívejte se na sloupec, který se zobrazí v pravé části okna a zaškrtněte políčko vedle položky "Developer". To vám umožní používat vývojové nástroje s tabulkou. Klepnutím na tlačítko OK se vrátíte do tabulky.
Krok 4
Vyberte možnost "Vývojář" v horní části tabulky. Klikněte na tlačítko "Vložit" a zaškrtněte malé políčko v části "Ovládací prvky ActiveX". Klepněte a podržte tlačítko kdekoli v tabulce a přetáhněte myší dolů a doprava a vytvořte pole, které se stane vaším políčkem. Uvolněte tlačítko a zobrazí se zaškrtávací políčko.
Krok 5
Klepnutím na toto pole jej vyberete. Stisknutím kláves "Ctrl" a "C" jej zkopírujte do schránky, stiskněte "Ctrl" a "V" pro vložení druhé kopie pole. Stiskněte opakovaně klávesy "Ctrl" a "V", dokud nevytvoříte všechna pole, které váš průzkum potřebuje.
Krok 6
Přesuňte kurzor myši nad zaškrtávací políčko, dokud se ukazatel nezobrazí čtyřmi šipkami. Klepněte a podržte tlačítko myši, přetáhněte zaškrtávací políčko, do kterého chcete být v tabulce. Objekty ActiveX existují nad úrovní tabulky, takže nemusíte umístit krabici do žádné buňky nebo skupiny buněk. Přesuňte každé políčko na požadované místo.
Krok 7
Klikněte na políčko, přesuňte kurzor myši nad "Object box" a zvolte možnost "Edit". Nyní můžete změnit výchozí text v zaškrtávacím políčku. Tento postup opakujte pro každé pole. Pokud nechcete používat žádný text, klepněte a přidržte tlačítko myši na kterémkoli rohu na pravé straně buňky. Přetáhněte myš tak, aby se zaškrtávací políčko zmenšilo, dokud se nezobrazí pouze skutečné zaškrtávací políčko. Tento postup opakujte pro každé pole.
Krok 8
Klikněte na "návrhový režim" na panelu voleb pro ukončení návrhu. Krabice budou nyní blokovány a kliknutím na ně budou přidány nebo odebrány pouze účty. Budete muset znovu kliknout na "návrhový režim", pokud chcete upravit pole.