Jak používat kontrolu pravopisu v aplikaci Word
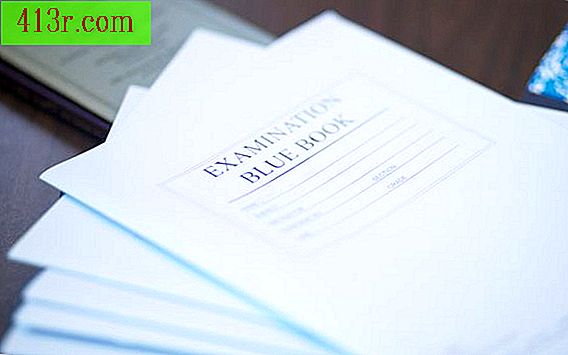
Krok 1
Zvýrazněte text, ke kterému chcete zkontrolovat pravopis nebo umístěte kurzor kdekoli v dokumentu a zkontrolujte celý text.
Krok 2
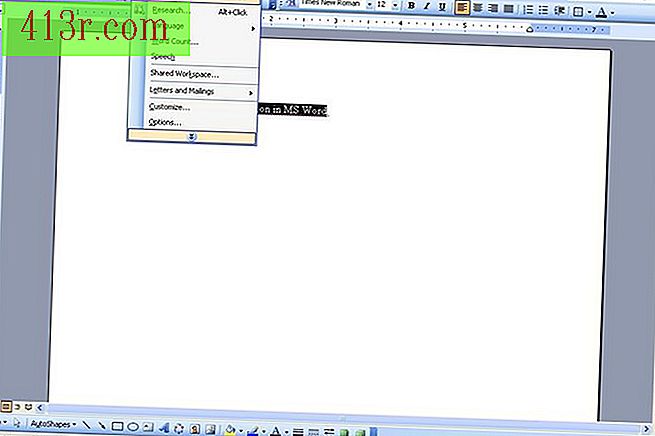 Uložit
Uložit Na standardním panelu nástrojů vyberte položku Nástroje a z rozevírací nabídky vyberte možnost Pravopis a gramatika.
Krok 3
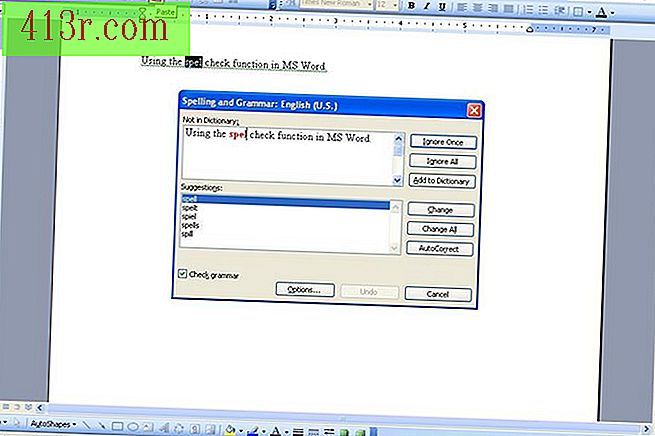 Uložit
Uložit Zkontrolujte označené slova nebo fráze v dialogu "Pravopis a gramatika", který je aktivován.
Krok 4
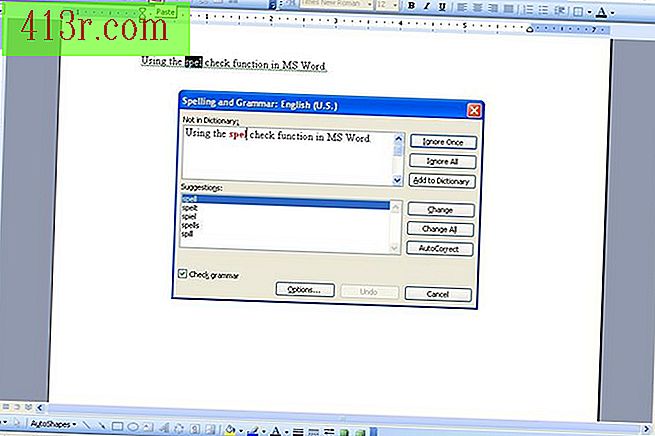 Uložit
Uložit Zaškrtněte okno návrhů v dolní části okna Pravopis a gramatika.
Krok 5
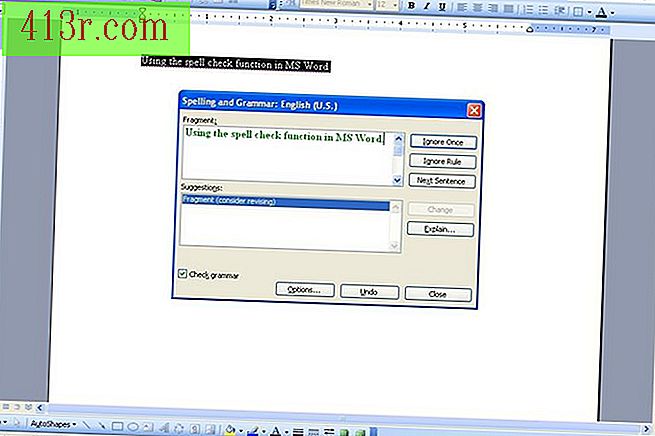 Uložit
Uložit Kliknutím na tlačítko "Změnit" provedete navrhovanou opravu. Tím se nahradí původní slovo správným pravopisem.
Krok 6
Zvolte možnost "Změnit vše", pokud všechny případy této chyby pravopisu mají být opraveny v dokumentu.
Krok 7
Zvolte možnost "Ignorovat jednou" nebo "Ignorovat vše", pokud tyto opravy nepotřebujete, nebo pokud se musí vždy ignorovat všechna slova, která se zobrazují.







