Jak vytvořit dvě tabulky dynamických tabulek
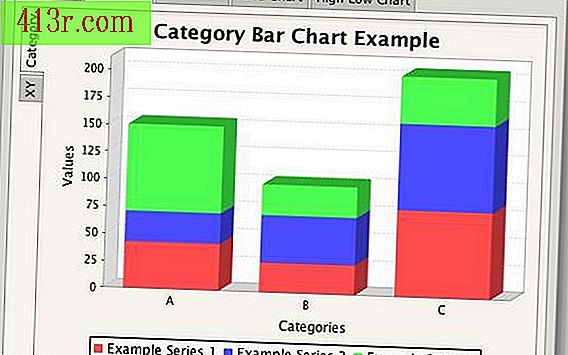
Kontingenční tabulky zachycují snímek velkých prvotních dat. Aplikační softwarové nástroje odhalují trendy, průměry a zdůrazňují klíčová srovnání. Když přidáte tabulky do kontingenčních tabulek, můžete uspořádat data tak, aby vedoucí pracovníci firmy mohli odhalit nedostatky v oblastech, jako je roční plat, čas placený nebo úrokové sazby, a proto mohou činit obezřetná rozhodnutí. Zde ukážeme, jak snadno vytvořit dvě grafy pro dynamické tabulky.
Vyplňte data a vytvořte grafiku
Vytvořte hrubá data. Otevřete prázdnou tabulku, klikněte na tlačítko "Start" a potom na "Microsoft Office Excel". V horní části sloupců, kde chcete vyplnit údaje, napište štítek kategorie. Pokud například vytvoříte tabulku pro zachycení a porovnání ročních platů finančních poradců, můžete napsat "Středozápadní oblast" ve sloupci A a řádku 1 (buňka A1), "Jihovýchodní region" buňka B1 a "severovýchodní oblast" v buňce C1. Dále vyplňte údaje v každé tabulce v tabulce. Pokud sledujete plat, zapište platy jednotlivého zaměstnance nebo roční mzdy oddělení do řádků pod každým regionálním sloupcem. Uložte data kliknutím na "Soubor" a poté "Uložit jako" v horní části obrazovky aplikace.
Vytvoření dynamické tabulky. Klikněte na "Data". Vyberte "Průvodce dynamickou tabulkou a dynamickým grafem". Klepnutím na "Seznam Microsoft Office nebo databáze" vytvořte kontingenční tabulku pomocí otevřené tabulky aplikace Excel. Pokud chcete vytvořit kontingenční tabulku pomocí uzavřené tabulky aplikace Excel nebo dat uložených v jiné softwarové aplikaci, vyberte možnost "Externí zdroj dat". Pro toto cvičení vybereme "Seznam Microsoft Office nebo databáze". Klikněte na tlačítko "Další" Zobrazí se okno s dotazem "Kde jsou data, která chcete použít". Klepněte levým tlačítkem myši a zvýrazněte všechna data v tabulce, kterou jste právě vytvořili. Klikněte na tlačítko "Další" Objeví se okno s dotazem "Kde chcete uložit přehled kontingenční tabulky". Vyberte možnost "Existující pracovní list" To vám umožní vidět kontingenční tabulku ve stejné tabulce aplikace Excel, kde jsou umístěny nesprávná data. Chcete-li zobrazit kontingenční tabulku na samostatném listu, zvolte možnost Nová tabulka. Klikněte na "Dokončit".
Navrhněte grafiku. Klikněte na možnost "Dynamická grafika". Pomocí rozbalovací nabídky v dolní části grafu vyberte a zrušte výběr položek, které chcete zobrazit nebo skrýt v grafu. Můžete také přetahovat prvky z kontingenční tabulky do a z grafu pro úpravu nebo přepracování grafu. Klepnutím pravým tlačítkem myši vyberte "Typ grafu" a vyberte si z nejrůznějších dostupných grafických šablon, včetně sloupcových, barových a koláčových grafů. Vrací se do kontingenční tabulky v tabulce. Klikněte na "Dynamic Graph" a načte se druhý graf. Dejte každé dynamické grafice jedinečný název. Uložte sešit, který obsahuje nespracovaná data, kontingenční tabulku a dva grafy kontingenční tabulky.







