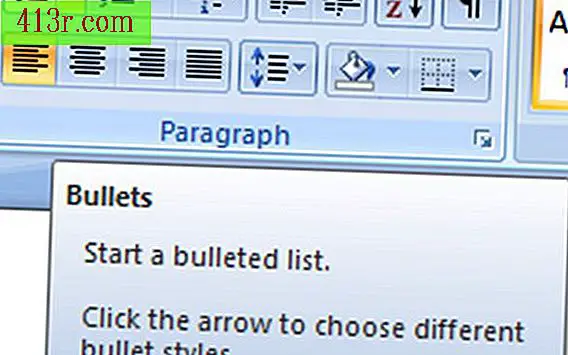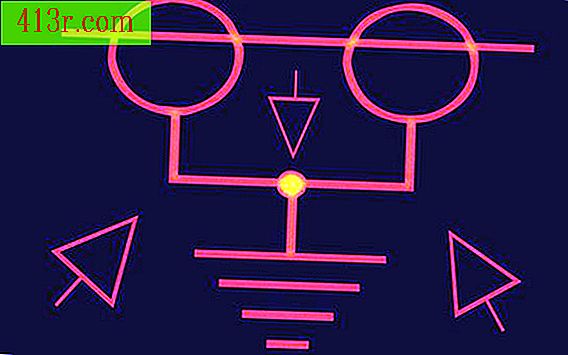Jak upravit film s Nero

Krok 1
Otevřete aplikaci Nero Start Smart a vyberte ikonu "Fotografie / video". Projděte seznam možností a klikněte na možnost "Upravit video". Má ikonu s dvojicí nožnic rozřezáním filmové pásky.
Krok 2
Počkejte, až se načíst "Nero Vision". Nový projekt bude automaticky načten. Hlavní okno editačního programu má v levém rohu okno náhledu, dočasný řádek ve spodní části obrazovky a v levém horním rohu softwaru jsou možnosti "Soubory", "Přechody", " Speciální efekty "a" Tituly ".
Krok 3
Importujte soubory do projektu kliknutím na ikonu "Importovat", která má výkres lupy a složky. Vyberte více souborů videa a vyčkejte, než program zpracovává data.
Krok 4
Klepněte a přetáhněte video soubor v okně "Časová osa". Okno "Časová osa" má dva pohledy. V zobrazení "Základní" se zobrazují náhledy čtvercových fragmentů videí a v zobrazení "Rozbalené" se zobrazují zvukové časové osy a prostor pro efekty. Pro další podrobnosti použijte zobrazení "Základní" pro uspořádání fragmentů a zobrazení "Rozšířené".
Krok 5
Vyjmout a upravit fragment v okně "Náhled". Všimněte si, že v okně "Náhled" existuje jiný nástroj, který je možné upravit. Funkce "Play" a "Stop" umožňují náhled klipu. Ikona "Celá obrazovka" rozšiřuje video a zobrazí podrobnosti v rámci fragmentu. Ikona "Náhled miniatury" vytvoří statický snímek aktuálního rámečku, ve kterém se nacházíte. Ikona "Záznam zvuku" vám umožňuje nahrávat překrývající se hlasy nebo jakýkoli jiný zvukový efekt, který chcete přidat do projektu. Prvek "Divide" odděluje fragment do několika fragmentů pro jednodušší vydání.
Krok 6
Kliknutím na ikonu "Nůžky" vstoupíte do režimu "Vyjmout". Tento režim umožňuje snížit pořadí počáteční a konečné části fragmentu. Můžete také snížit sekvenci v rozšířené časové ose kliknutím a přetažením počáteční nebo poslední části souboru.
Krok 7
Přidat efekty videa k projektu kliknutím na kartu "Video efekty". Mezi efekty patří "Oheň", "Rozmazaný obraz v pohybu", "Grayscale" a desítky dalších. Stisknutím ikony "Přehrát" použijete efekty a okamžitě uvidíte náhled.
Krok 8
Přidejte text do projektu tím, že otevřete rozšířenou časovou osu a přetáhnete textovou volbu do části "Text" na časové ose. Nejprve vyberte typ animovaného textu. Nero má standardní text a pokročilejší text jako typ, který se objevuje v "Star Wars" nebo "Matrix". Přidejte text do vyskakovacího dialogového okna a klikněte na "Změnit font" a upravte písma. Klepnutím a přetažením okraje textu zvětšete.
Krok 9
Přetáhněte přechody mezi scénami v okně časové osy "Základní". Pomocí ikony "Přehrát" zobrazíte náhled přechodu. Někdy můžete zlomit fragment.
Krok 10
Dokončete film stisknutím tlačítka "Další". Vyberte "Exportovat" film, vytvořit DVD nebo vypálit film přímo na disk bez vytvoření menu nebo dalších možností. Klepnutím na tlačítko Uložit v dolní části softwaru můžete kdykoli uložit projekt.